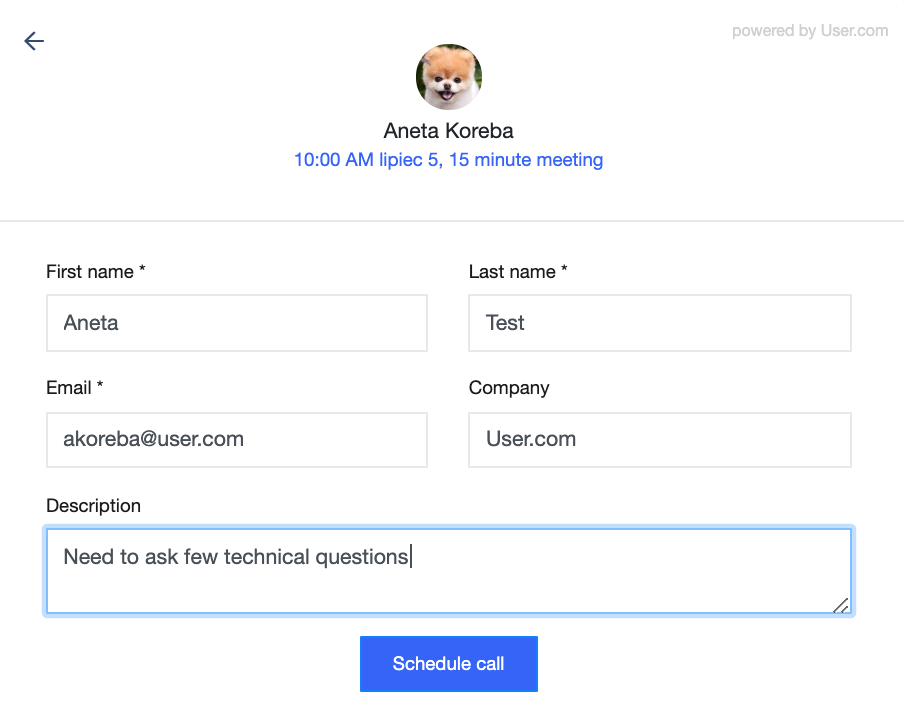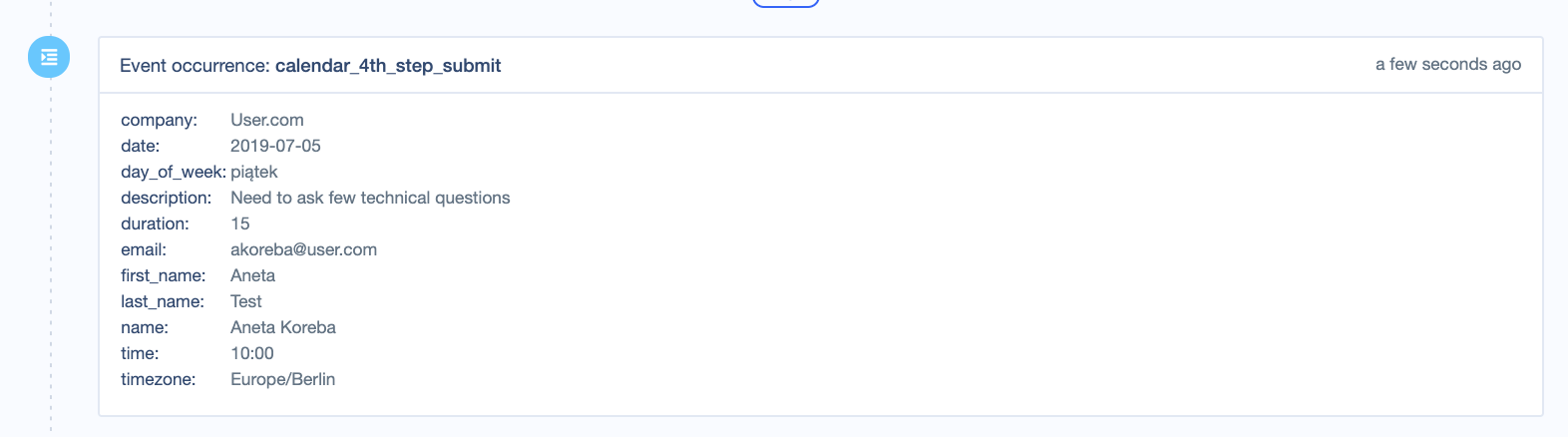Google Calendar Integration
This article will help you to set up connection between Google Calendar account and User.com application
Google Calendar integration gives your users' a super easy and convenient way to schedule a call with one of your team members. Just within a few clicks, you will be able to connect your Google Calendar account and get notifications about a new call scheduled right via email. Each agent will have a unique link, their own timetable and specific types of calls.
Also, there will be info in User's profile in User.com application about time booked.
How to set up Google Calendar account in User.com?
- Enter the Agent's profile (top right corner of the panel).
- Go straight to My Calendar section.
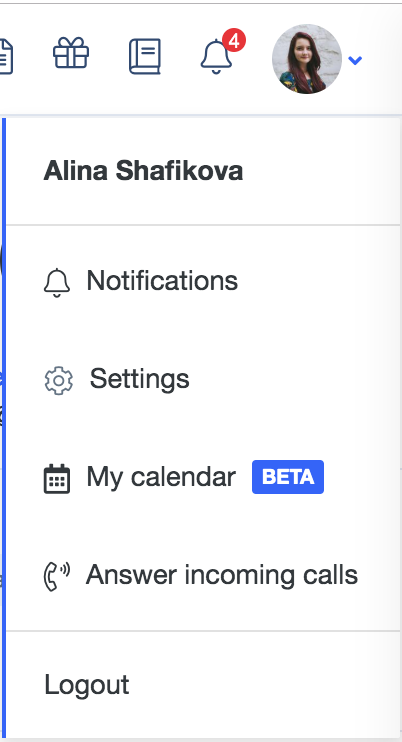
- Now go into Appointment page.
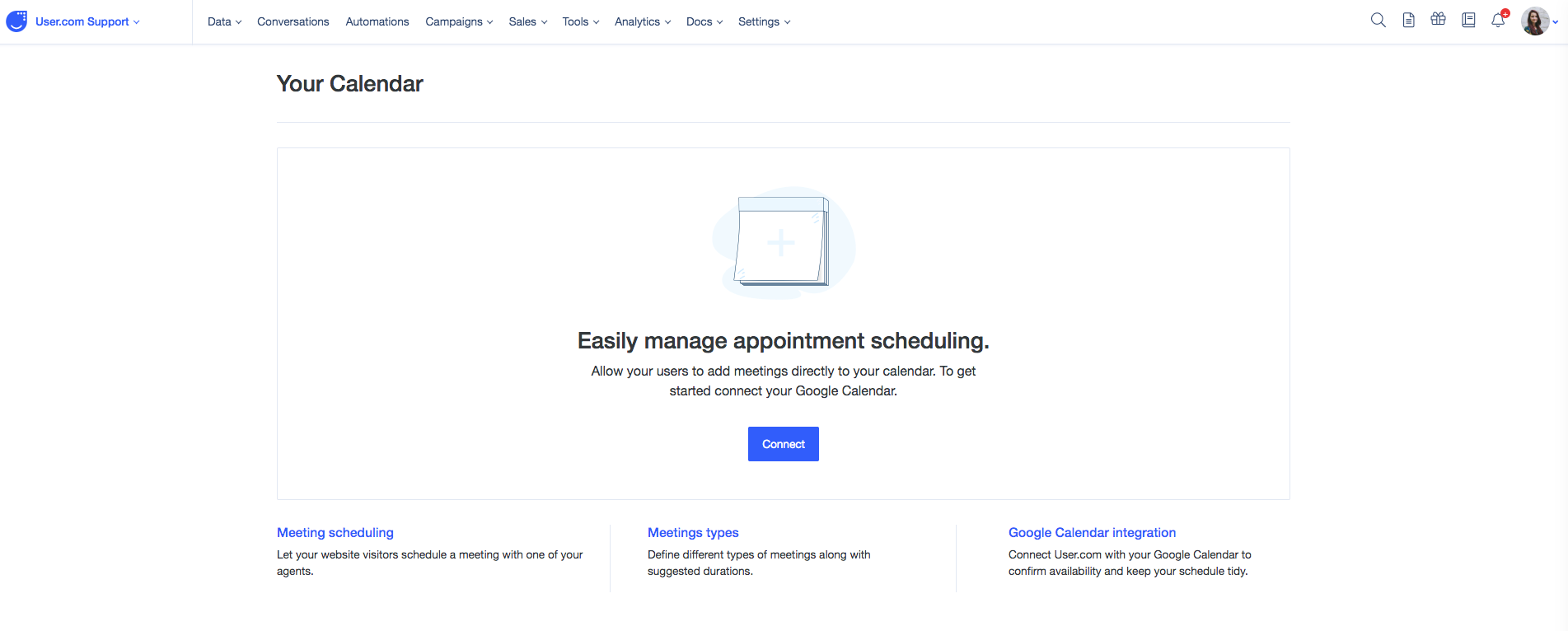
- You need to connect your Google Calendar account with our app. Click on Connect button and log in to Google account you want to be connected with User.com.
- Allow our platform to See, edit, share, and permanently delete all the calendars you can access using Google Calendar.
- After that, you will be redirected back to Calendar Settings view. Fill the fields and choose the settings of your timetable like days of week and time period that should be available for calls. Then go straight with Save Settings.
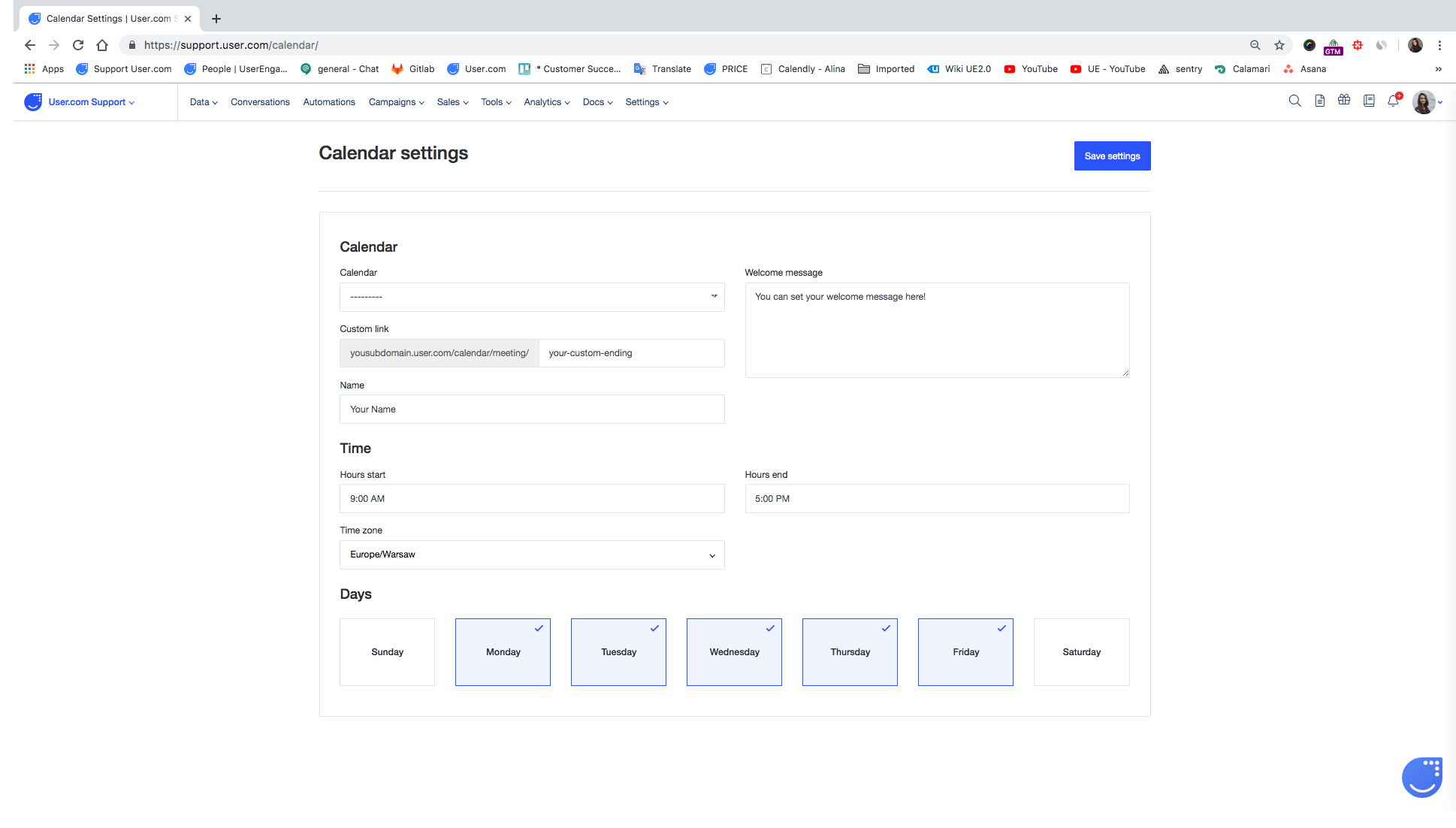
- Congrats, you have set your Calendar account in User.com! Now the page where your can plan meetings/calls will be visible. On top of that page, you can find a unique link that needs to be sent to your users to let them book time in your schedule. You can paste it into your chat messages or emails.
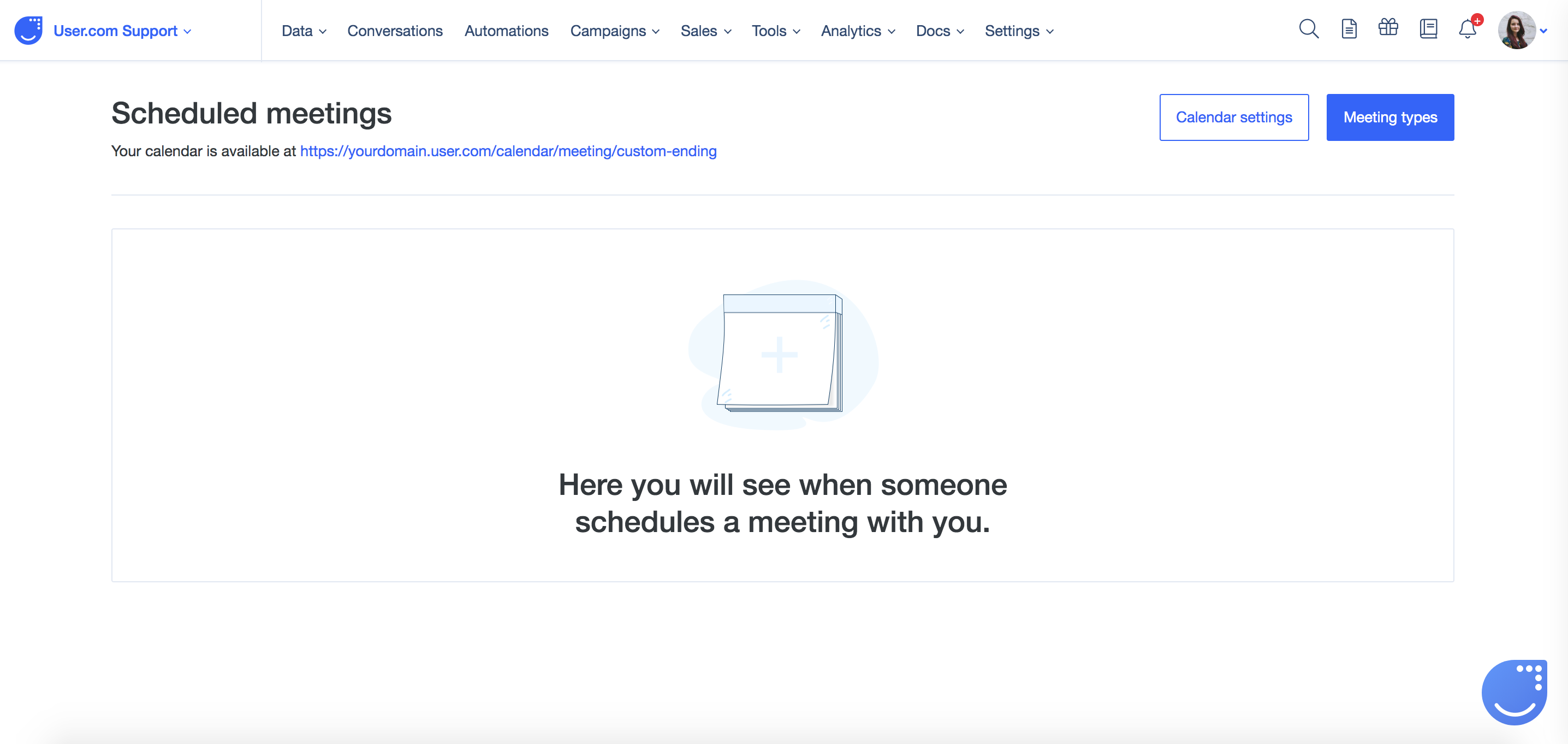
How to set Meeting types?
Each agent in your team has his/her own role and most likely have different types of meetings -"Demo", "Onboarding" or "Assistance" or such. How can you set the meeting types in the app?
- Go to Agent's profile, then to My Calendar ,and find the Meeting Types button in the top right corner.
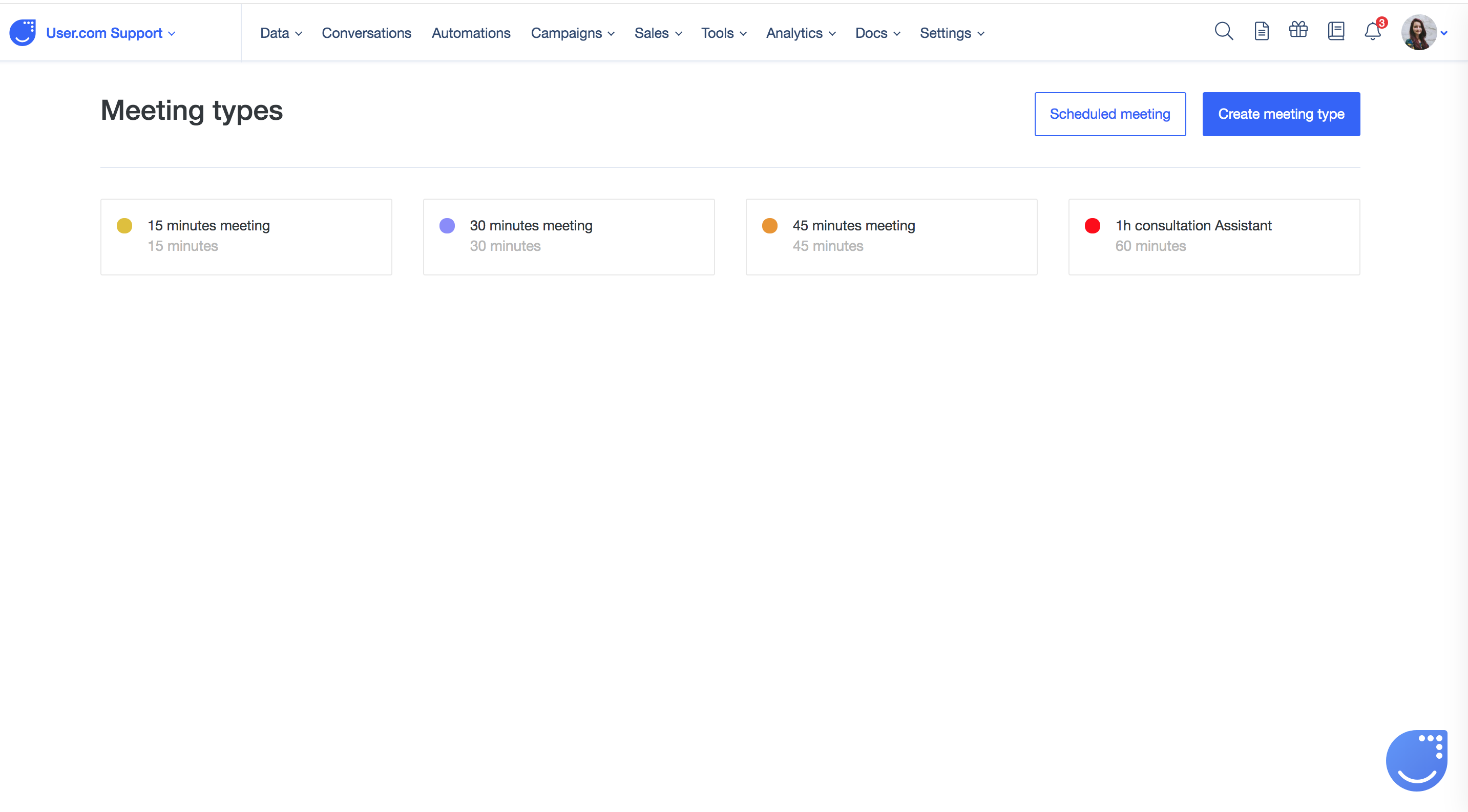
- After you click the button, you will a predefined set of meeting types. You can delete those you don't need and create new ones.
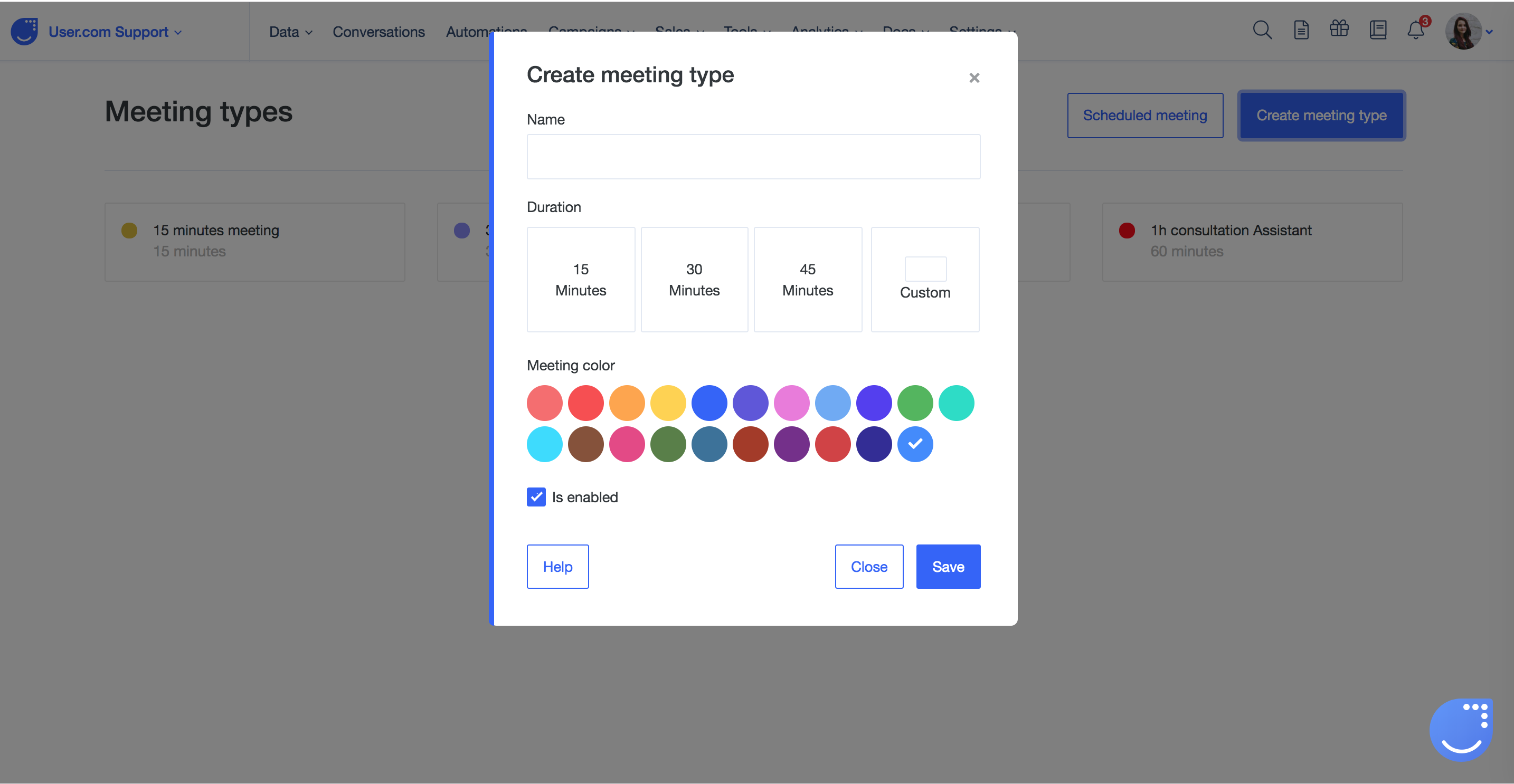
What does an user see when given the link?
When you send a unique link to your user, he/she sees a customized page with date & time available in your timetable, just like below:
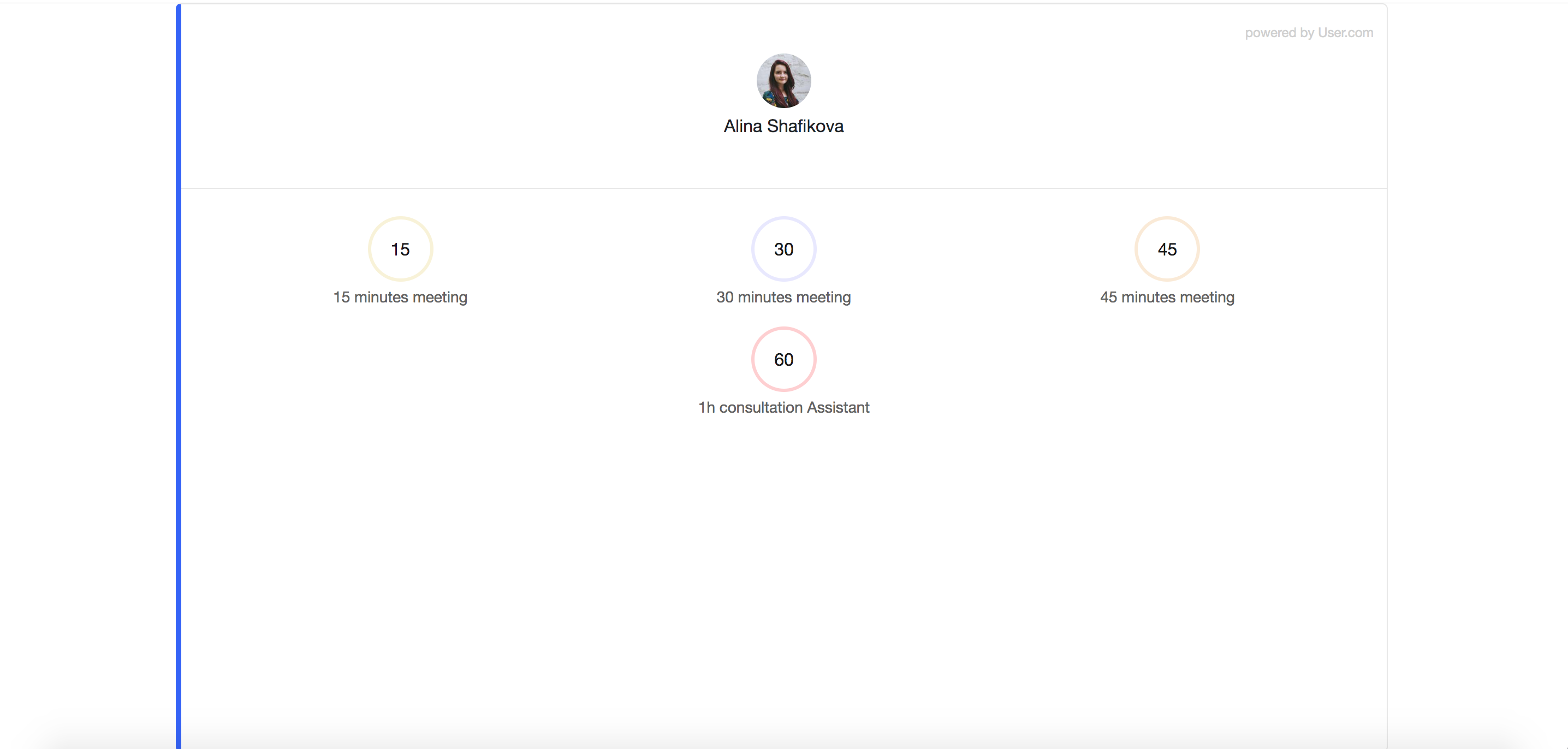
Events created via Google Calendar
Once your user clicks on the link to your Google Calendar, you will be able to see in his timeline following events:
- after choosing the type of meeting (duration) - an event named calendar_1st_step (no event attributes) is created
- after choosing the date - an event named calendar_2nd_step (no event attributes) is created
- after choosing the hour of the call, and click on submit - an event calendar_3rd_step (no event attributes) is created
- after passing Name, Last name, Company name, Email ,and Description - an event calendar_4th_step_submit is created with the attributes as shown below: