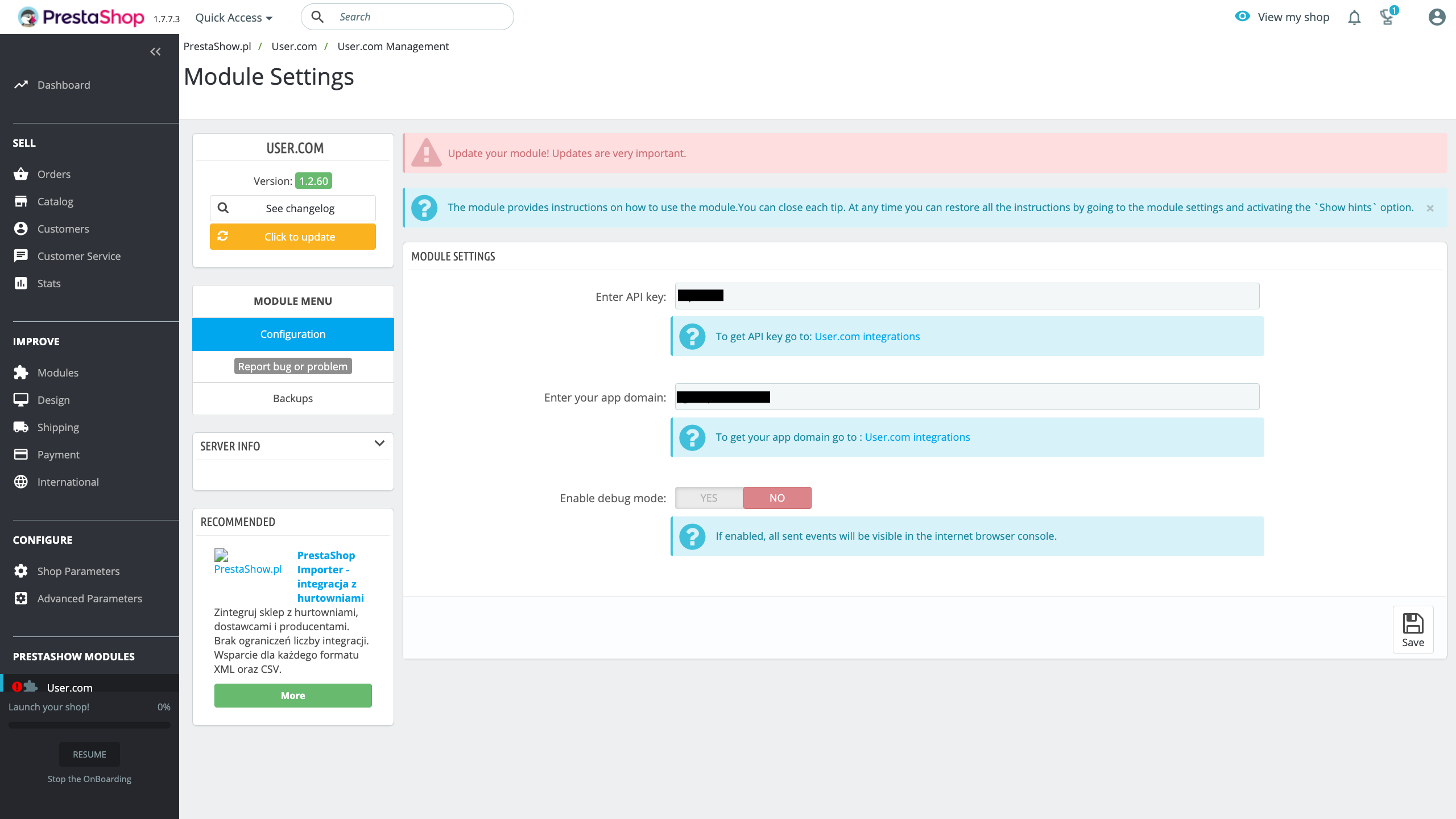Installing User.com on your Prestashop website
A step-by-step guide on how to install User.com script on a Prestashop store
If you are running your online store on Prestashop, installing User.com will be an easy ride. Follow the steps below to quickly install User.com with a dedicated Prestashop plugin and get started within just a few minutes!
(Please note that our plugin currently works with Prestashop up to version 1.7.5. and we're currently working on updating it to the most recent version)
Step 1.
Click here to download the Prestashop plugin.
Step 2.
Unpack the .zip folder you just downloaded on your device so that you have access to the folder "userengage.zip".
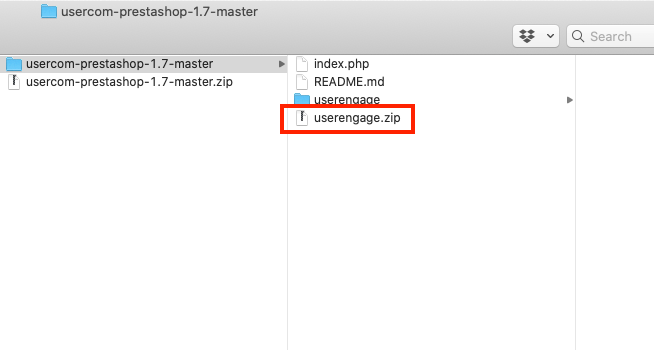
Step 3.
Log in to your Prestashop admin panel and go to Modules > Module Manager.
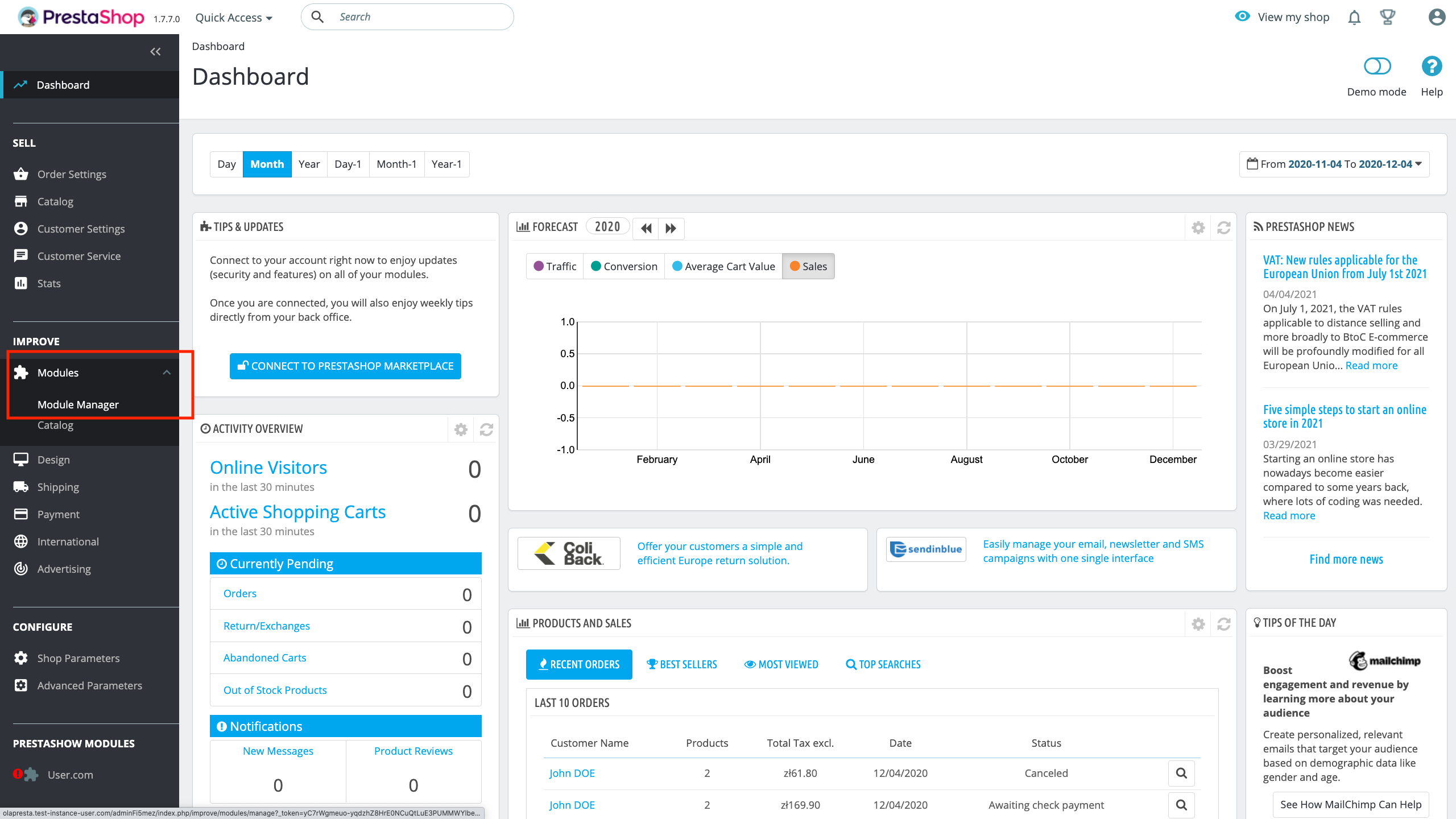
Step 4.
Click "Upload a module" and upload the "userengage.zip" file. After uploading, you can find the module by going to the "Other" section and clicking "see more" or by searching for the User.com plugin inside the search tab in the Modules section.
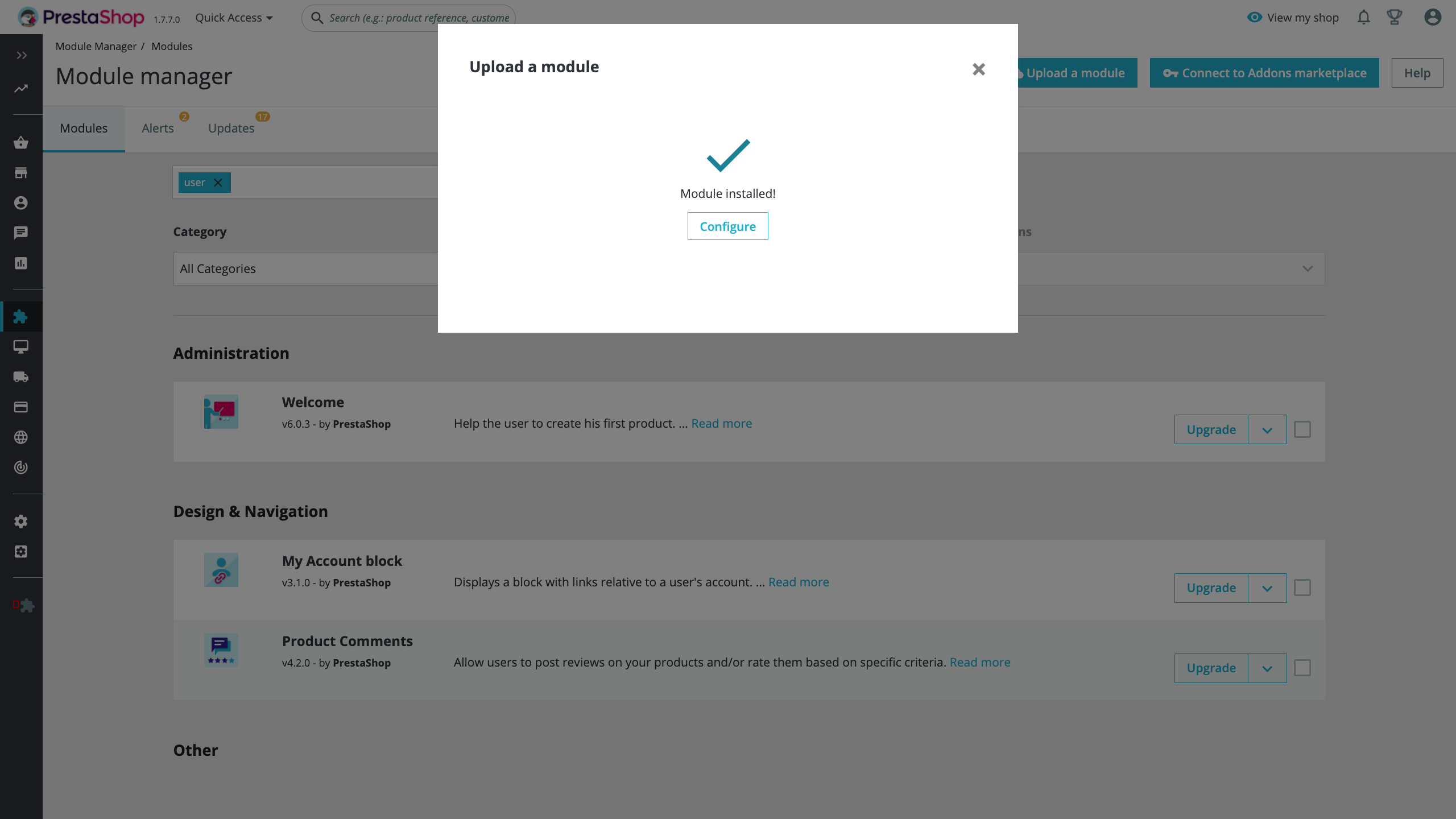
Step 5.
The last step is to add the API key and domain of your User.com app to your Prestashop site. To locate the necessary information, in the top menu of your User.com app go to Settings > Setup & integrations.
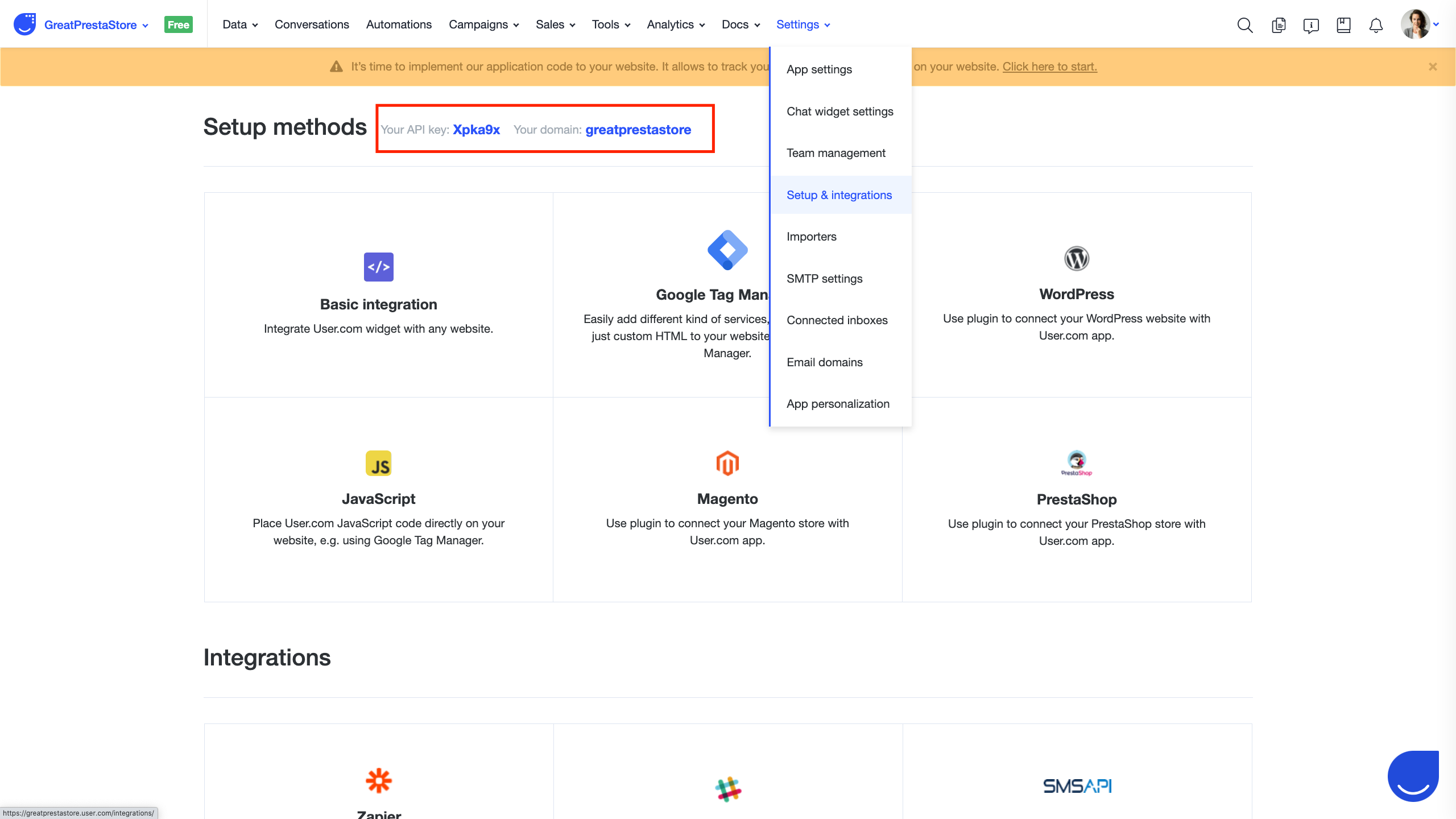
Then, in the Modules section of your Prestashop admin panel find User.com plugin, click "Configure" and add the API key and domain name. You're all set up!
Now your User.com app will track all the users visiting your Prestashop store and the details will be visible in the People section.
In addition, thanks to a dedicated plugin installation, all actions users take in relation to the products you sell in your Prestashop store will be automatically tracked in form of product events (read more about product events here). Thanks to plugin integration you will also automatically track and save data users leave when they fill out a form on your website, like for example a newsletter signup form. All these information pieces will be visible inside a user profile:
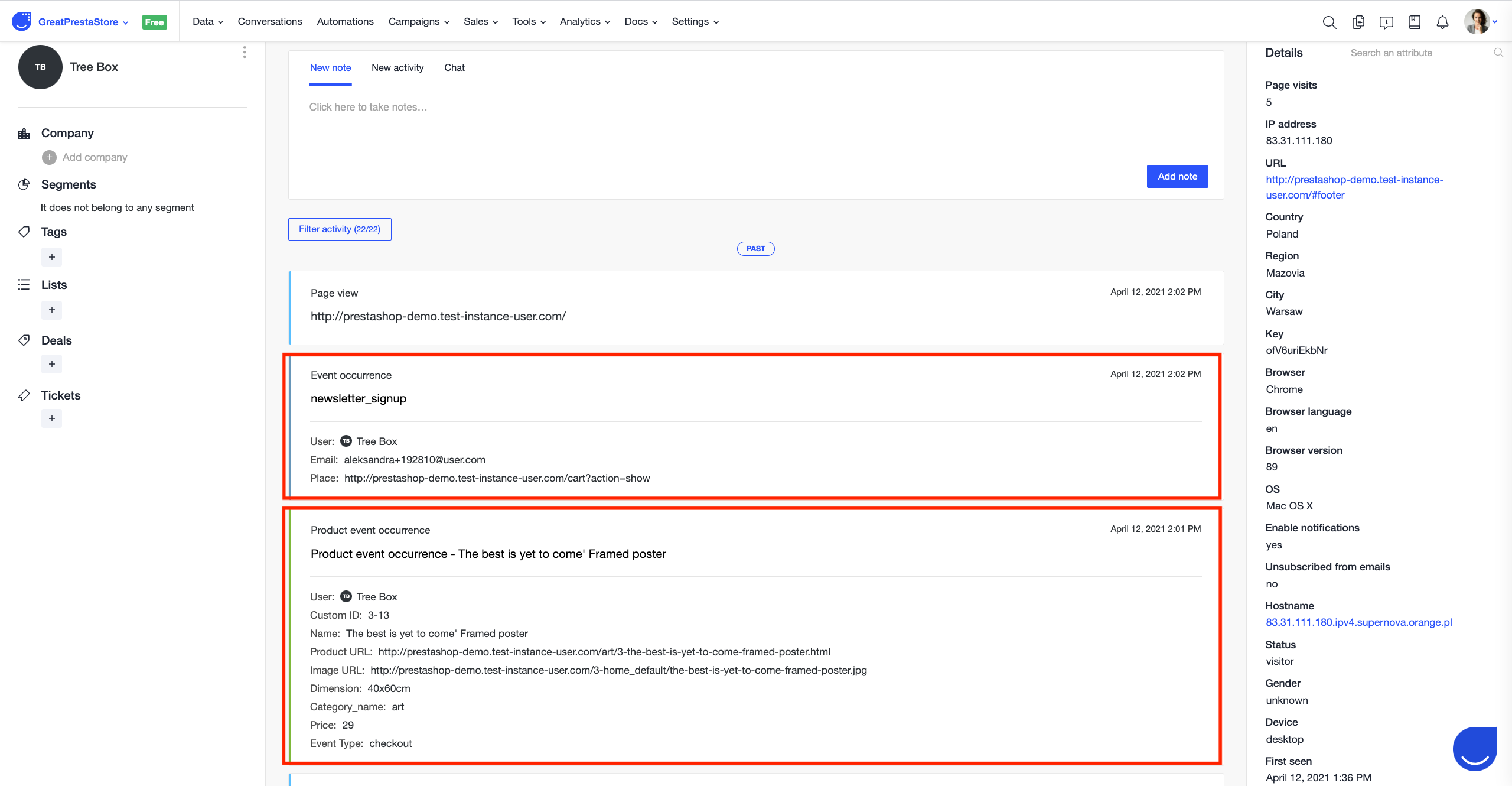
To configure other elements of your User.com app go to Settings in the top menu bar.
Read more about getting started with User.com here or visit our video University to get an app overview.