How to launch mobile notification campaign
All you need to know about sending mobile push notification campaigns
What is a mobile push notification?
Mobile push is a little personalized notification sent straight to your mobile application. Push notification are made of an icon and text which is displayed on smartphone or tablet of your user. Why you should use push notifications?
Push campaign helps you to grab the attention of your users.
Notification can redirect to a specific place on your website or mobile application.
You can use this to promote a specific category or product of your website.
What is more, you don’t need an email address or phone number of your users. The only thing needed is that the users consented to getting notifications from you.
Note: you can't sent push notifications without our mobile SDK in your mobile application. To learn more, visit SDK documentation available here.
How to send a mobile push notification
First, go to Campaigns section in the menu in the right corner and choose Mobile push notifications.
Fill in basic information about your mobile push campaign and decide on its type: you can pick either Simple or For automation.
A Simple campaign will be an one-time message, sent immediately to your users or scheduled to be sent on a specific date & time. Meanwhile For automation message will be ready to be used automatically, whenever a specific trigger occurs.
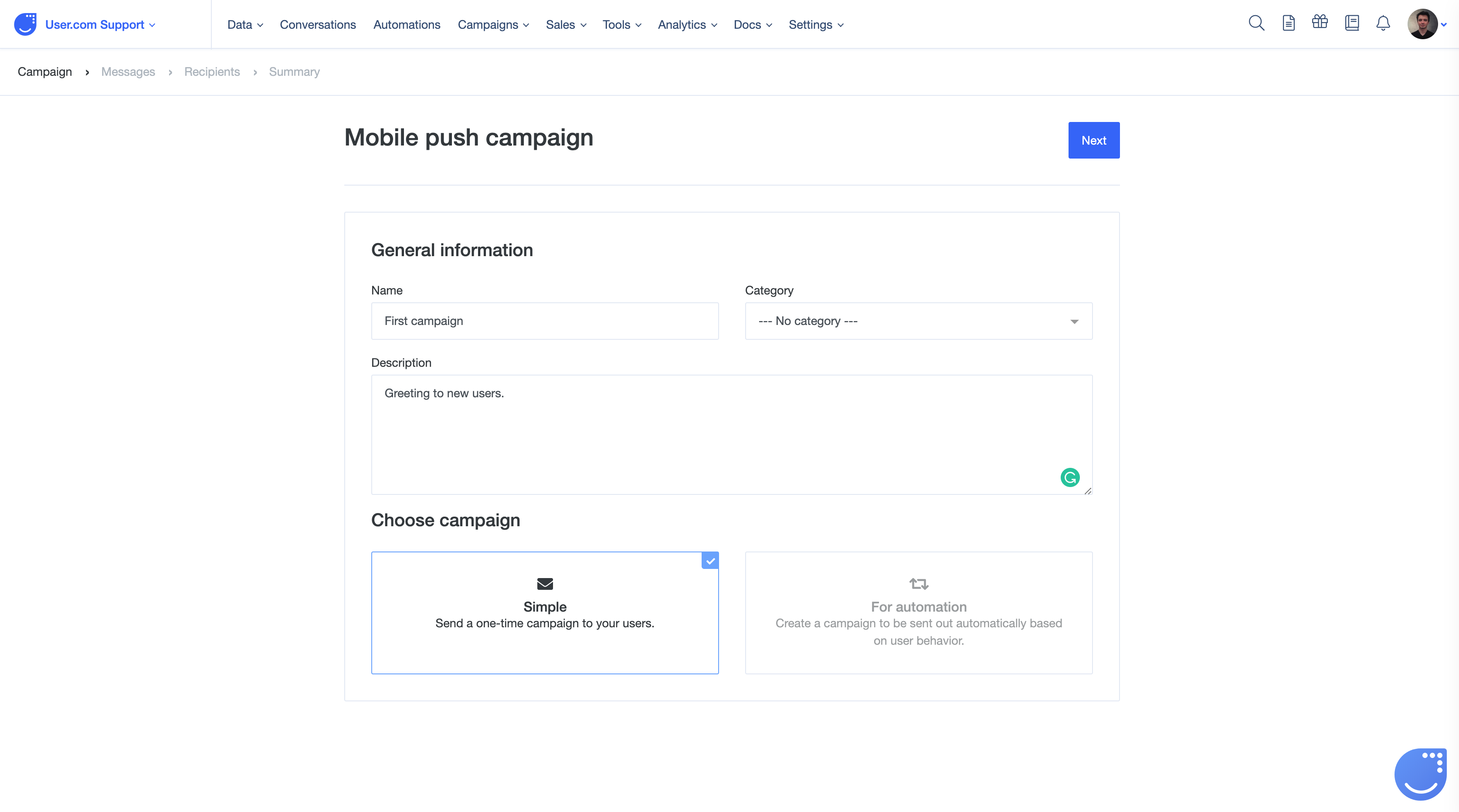
Preparing a simple campaign message
First, go to Campaigns section in the menu in the right corner and choose Mobile push notifications. Then click on Create new.
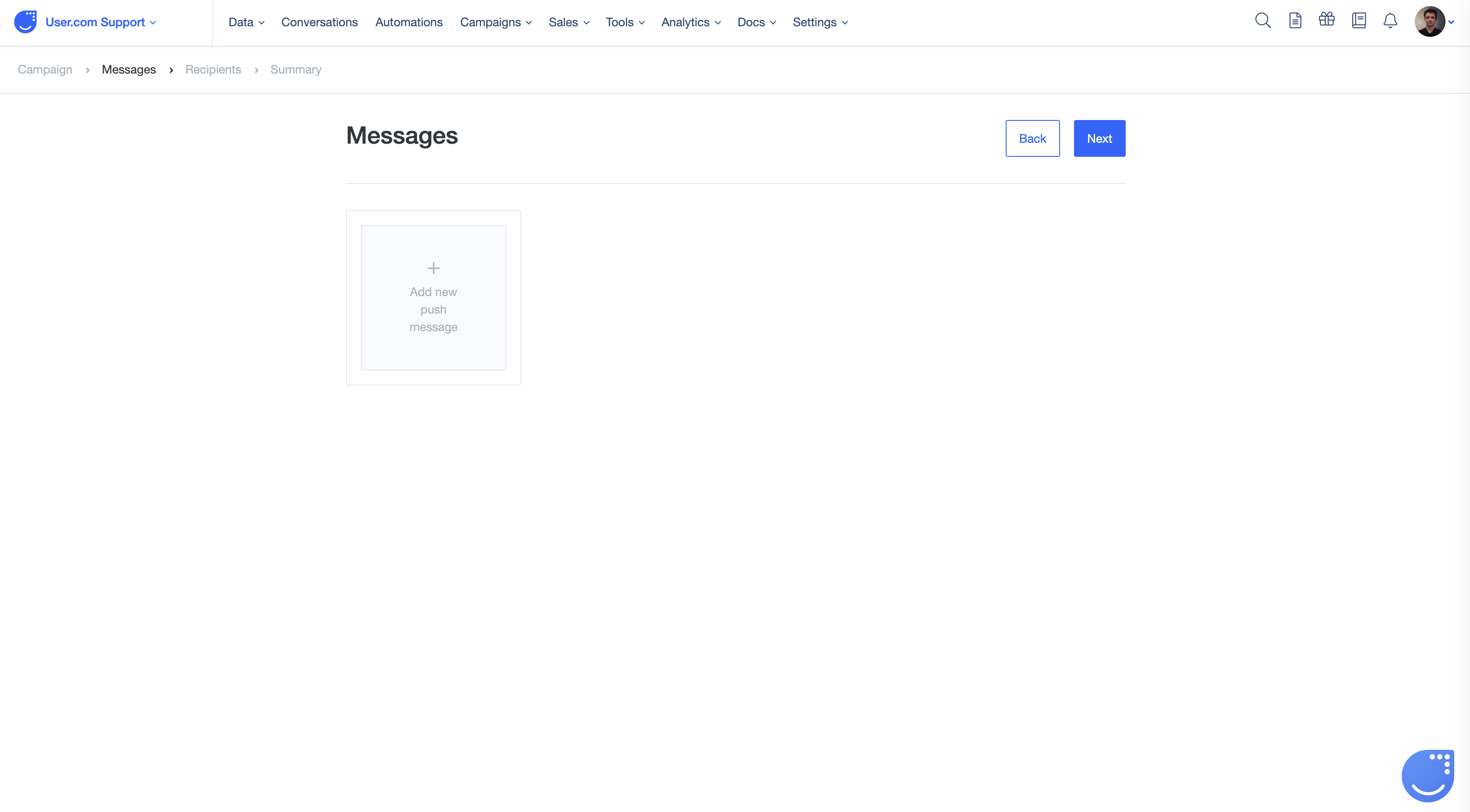
Fill in the following fields to compose your mobile push message:
Name - Name of the message visible only for you and your team members.
Title - Heading of your mobile push message written in bold.
Body - Content of the message.
Link - URL user will be redirected to after clicking on the message.
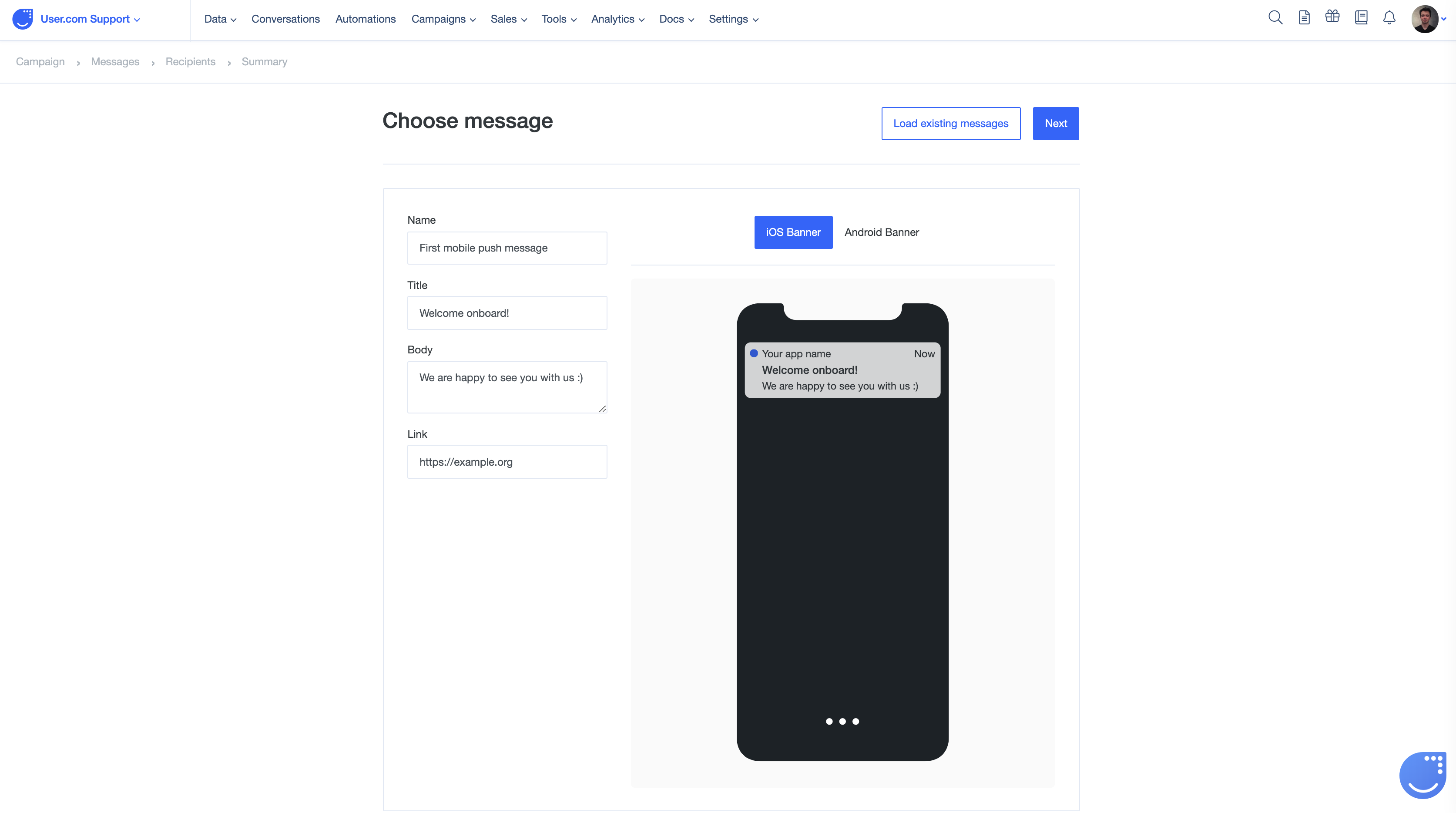
If you want, you can add another mobile push message to start an A/B test.
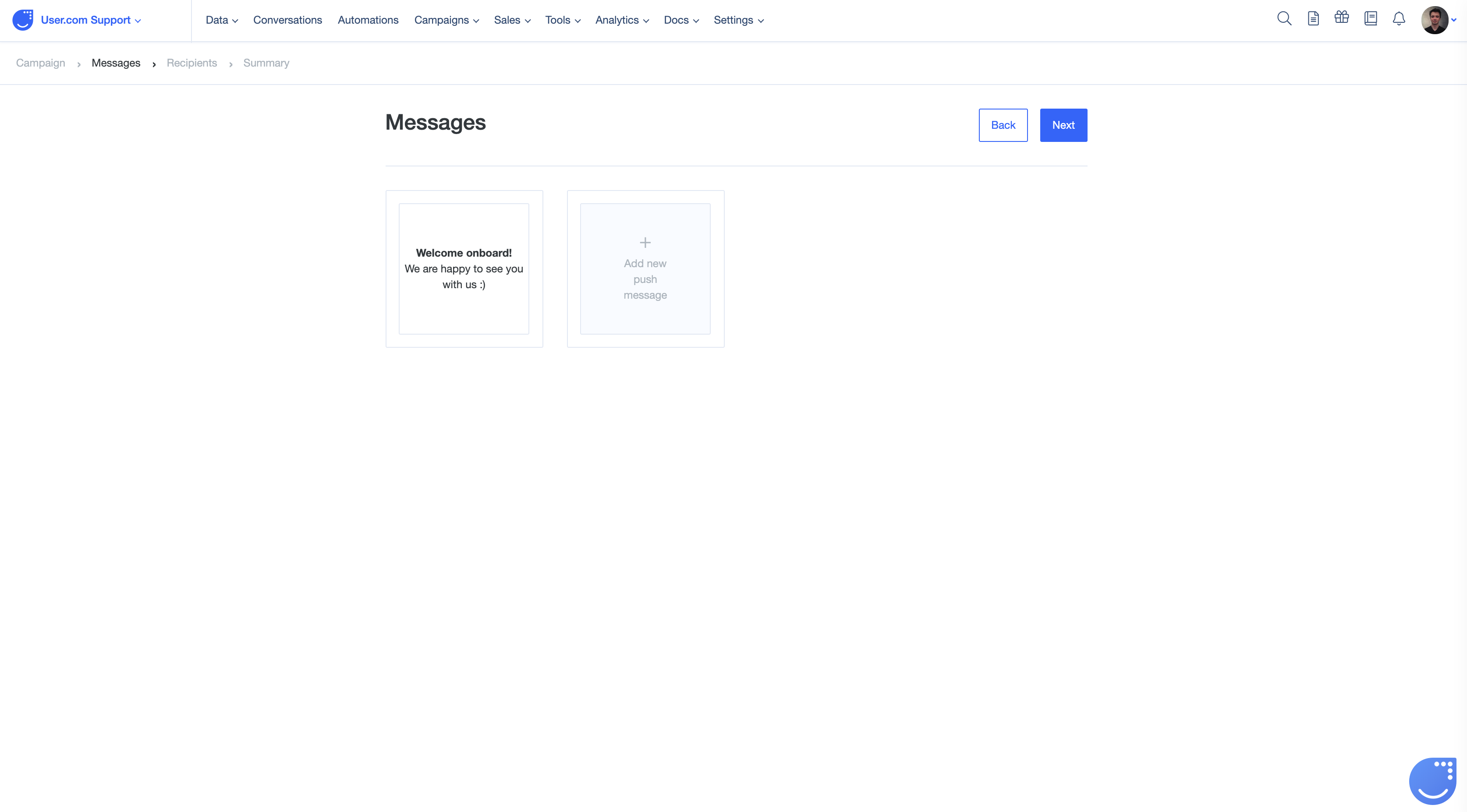
Next, choose recipients for this campaign from the users who gave their consent to receive mobile push notifications. You can use filters on the right side or segments on top of the list.
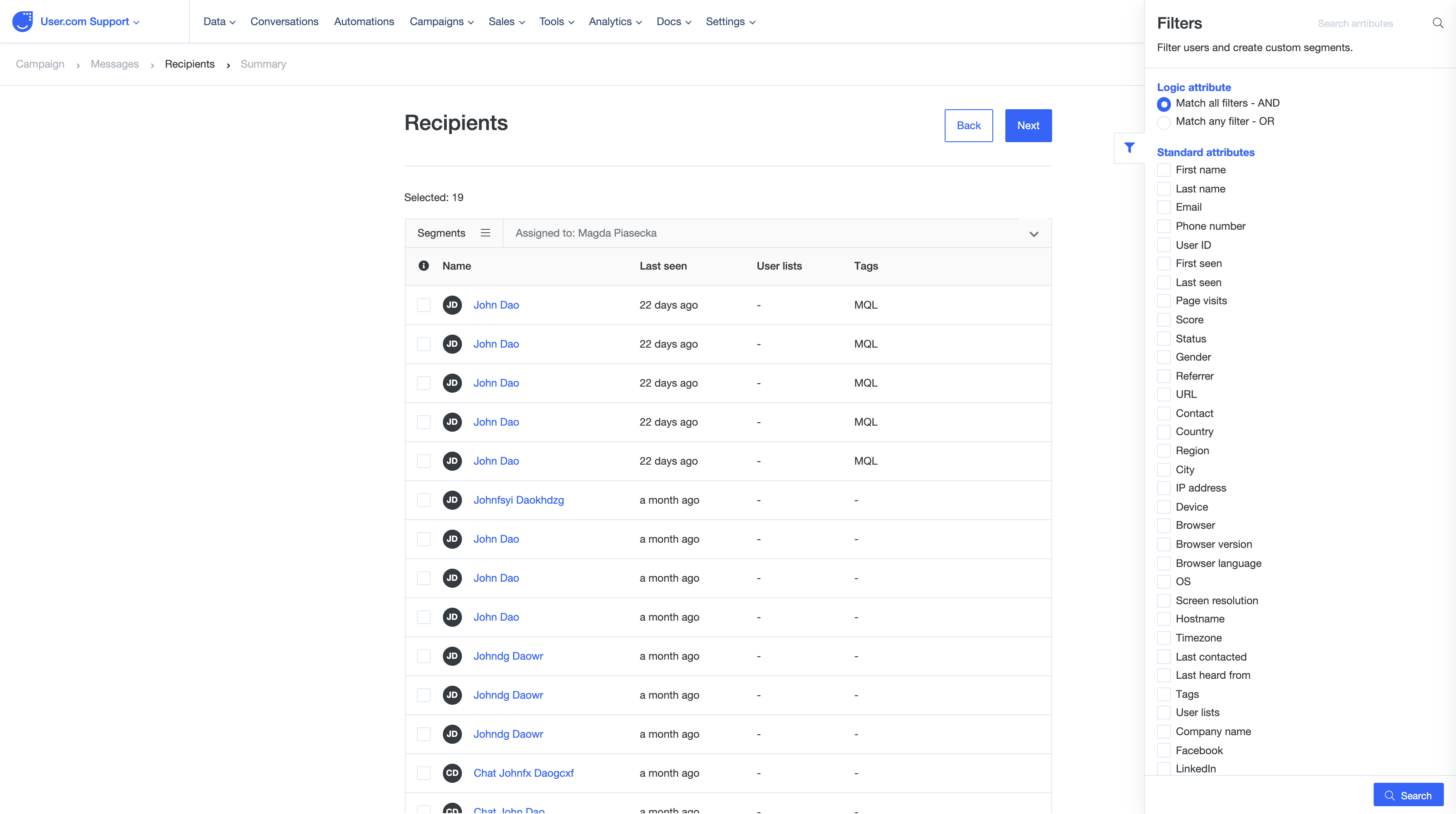
Here you will see a summary of your message to check all the details and leave it either as a draft or save and then send. The message can be sent either immediately or scheduled to be sent on a specific date & time.
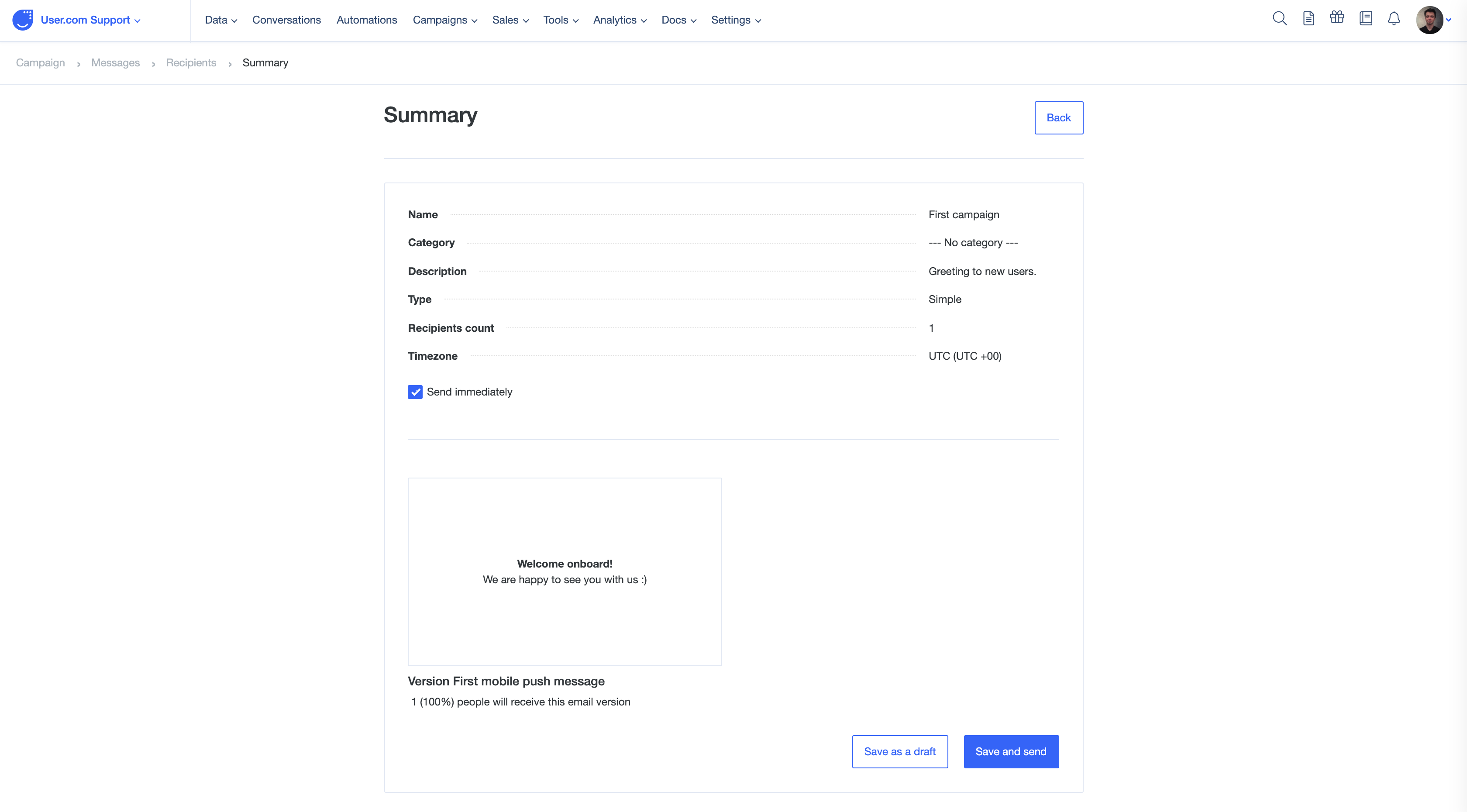
Preparing a "For automation" message:
You can create this one in almost the same way as the Simple message above. Again, go to Campaigns section in the menu in the right corner and choose Mobile push notifications. Then click on Create new.
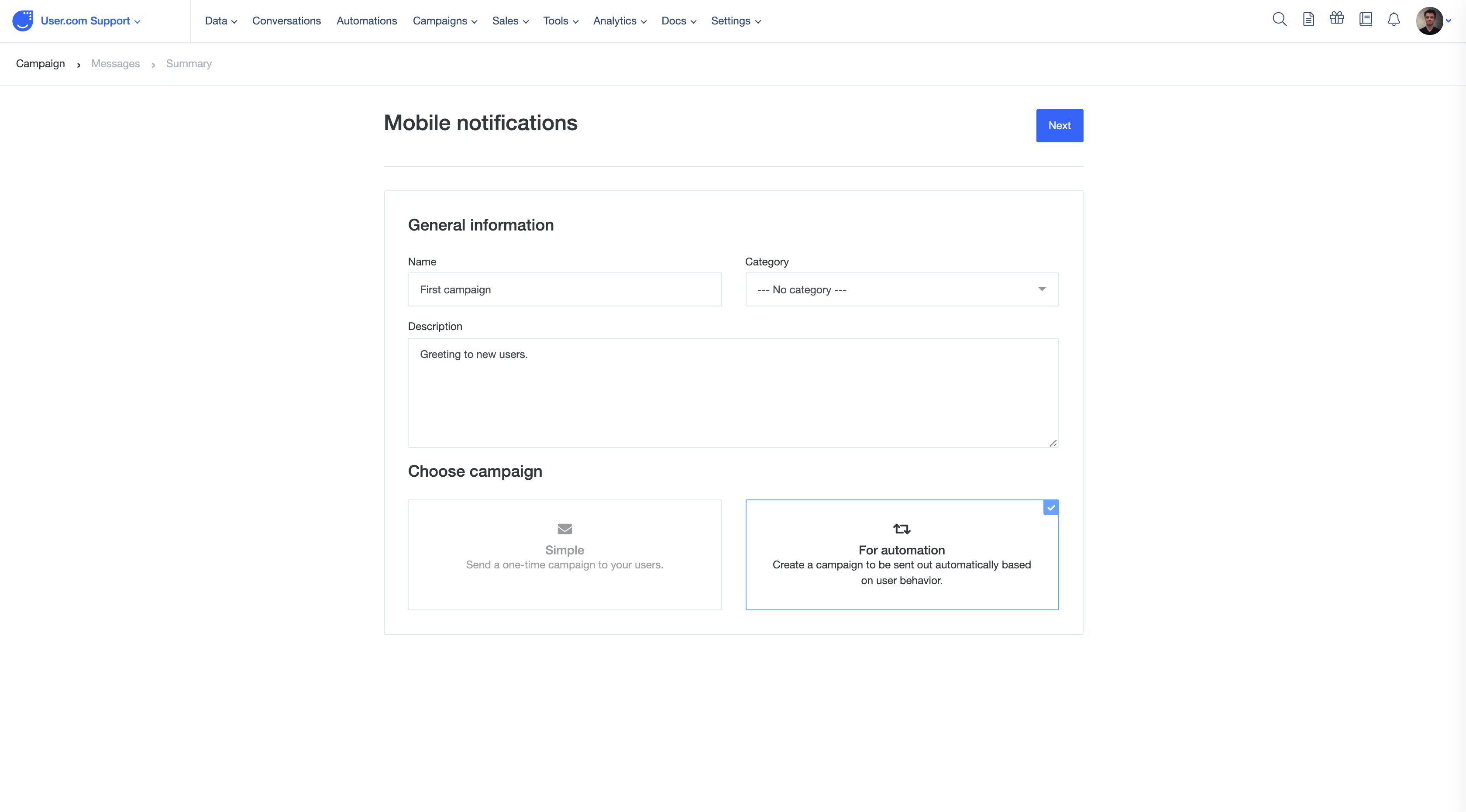
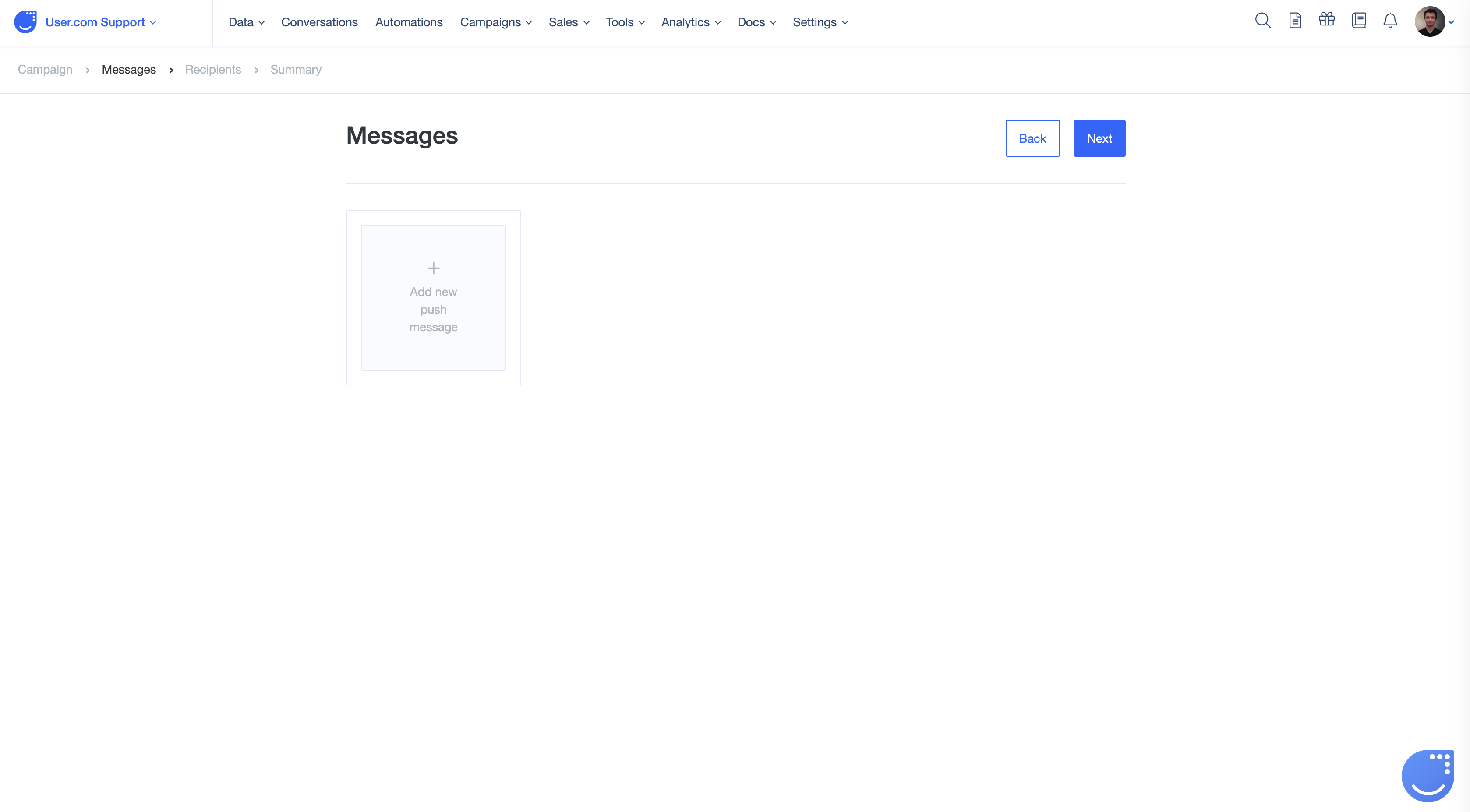
Again, fill in the following fields to compose your mobile push message:
Name - Name of the message visible only for you and your team members.
Title - Heading of your mobile push message written in bold.
Body - Content of the message.
Link - URL user will be redirected to after clicking on the message.
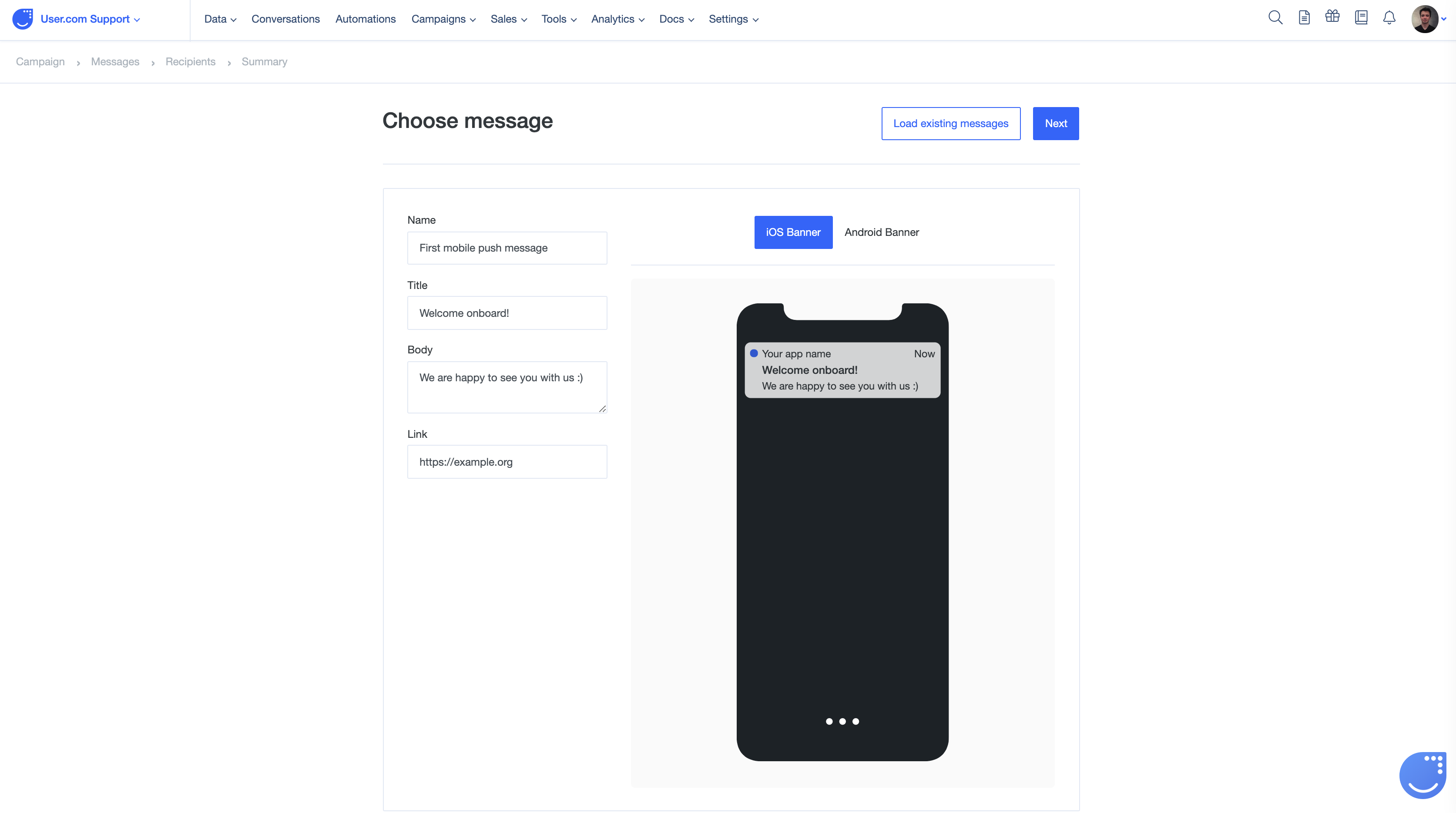
You can also add another mobile push message for an A/B test.
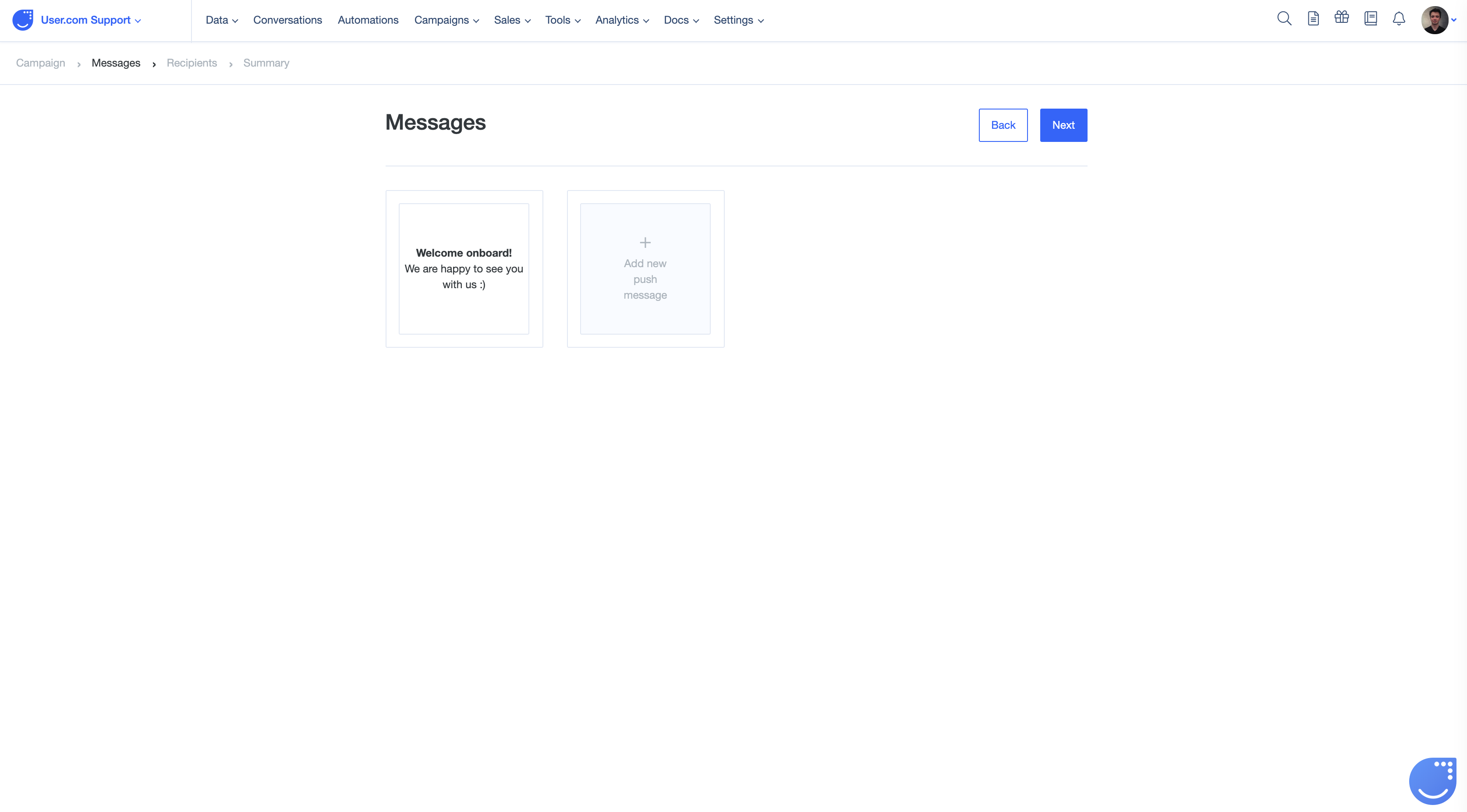
Here you will see a summary of your message to check all the details and leave it either as a draft or save and then send. The message can be sent either immediately or scheduled to be sent on a specific date & time.
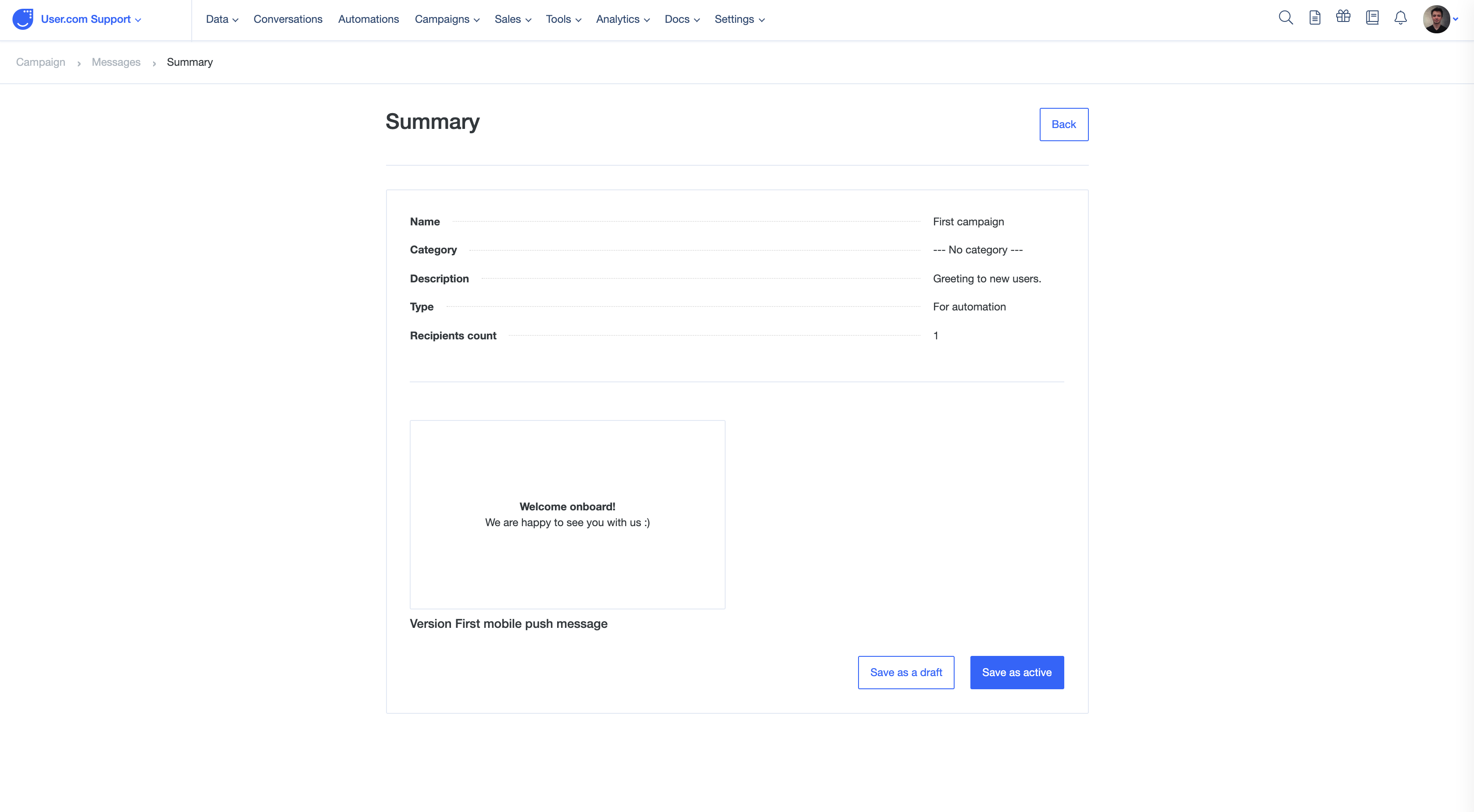
Congratulations, you have created your first mobile in-app campaign!
Now to use it, you need to go Automations and create a workflow with it.
