Activities import via CSV file
Learn how to update your Activities via CSV import
Before you start
Prepare your CSV file with the following in mind:
- Always include column headings.
- If you are exporting a CSV file from Excel, make sure there are no cells left out.
- Data format matches the data format of your attributes. So if you have an attribute, "Scoring", which should include an integer, it doesn't make sense to put its value as "Frank". If you are exporting from Excel, make sure that you set the correct data formats for each cell.
- If you want to separate multiple options in CSV for one attribute, please use "|" between them.
Please, take note: Activities CSV importer interprets the following columns:
- name(string): “Your activity name”
- datetime: "2017-07-28T15:49:29.407857Z"
- activity_type (integer) - Unique ID provided in activity type model, get activity types
- person (integer) - Unique ID provided in user model (your custom ID)
- assigned_to (string) - use his first_name + last_name (same as it's written in the Team management).
- duration: 15
- company_id (integer)
- done (boolean): true/false
- done_date: "2017-07-28T15:49:29.407857Z"
How to do it
- Go to Settings > Importers > Import Activities.
- Prepare yourActivities list in .csv format as in the example provided in every import section found on that page (activities, deals, users, companies, events, etc.).
- You have the option to drag and drop or click the box to upload your CSV.
- Choose the Separator that you have used in your CSV.
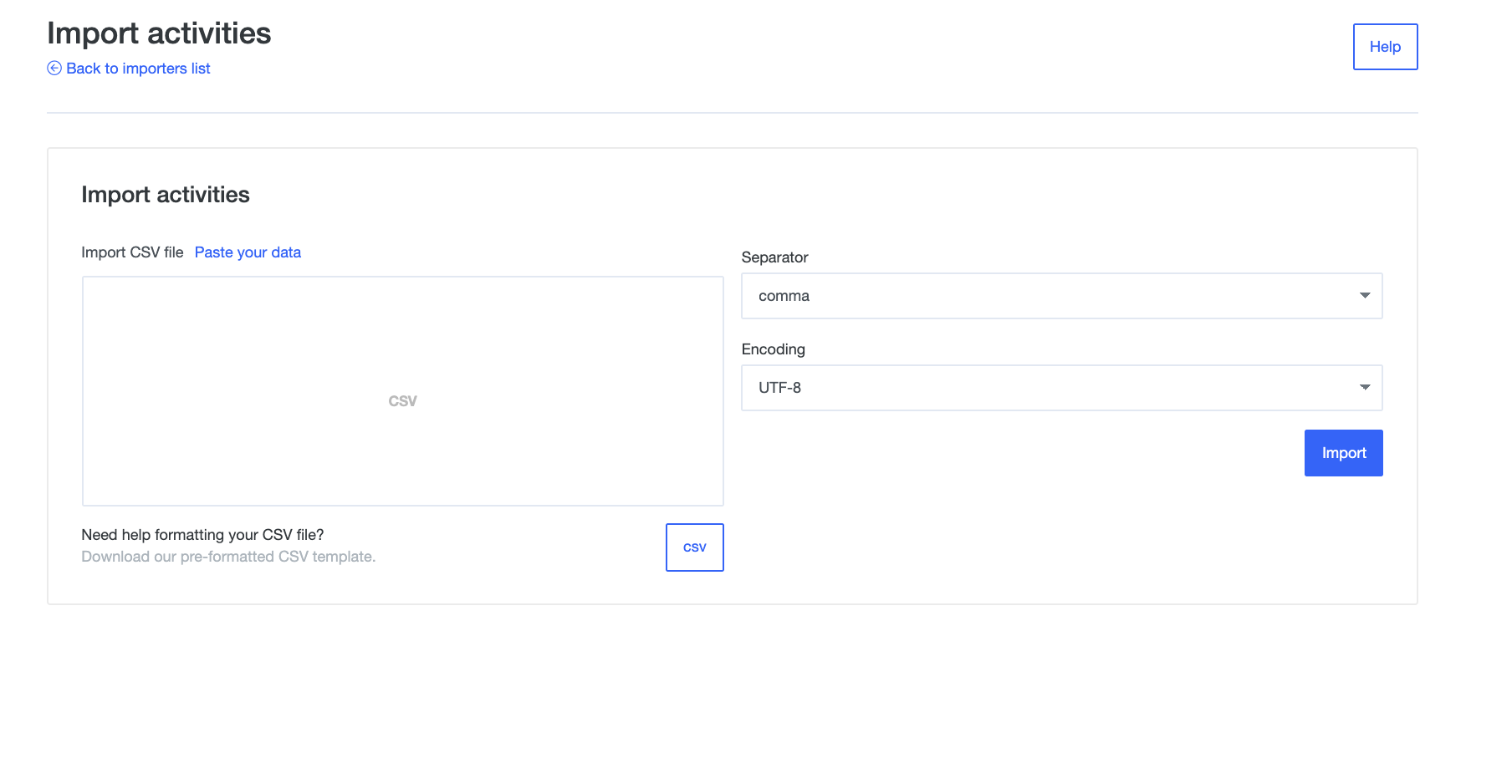
5. Connect each Header (column 1) from your database with an existing Attribute (column 2).
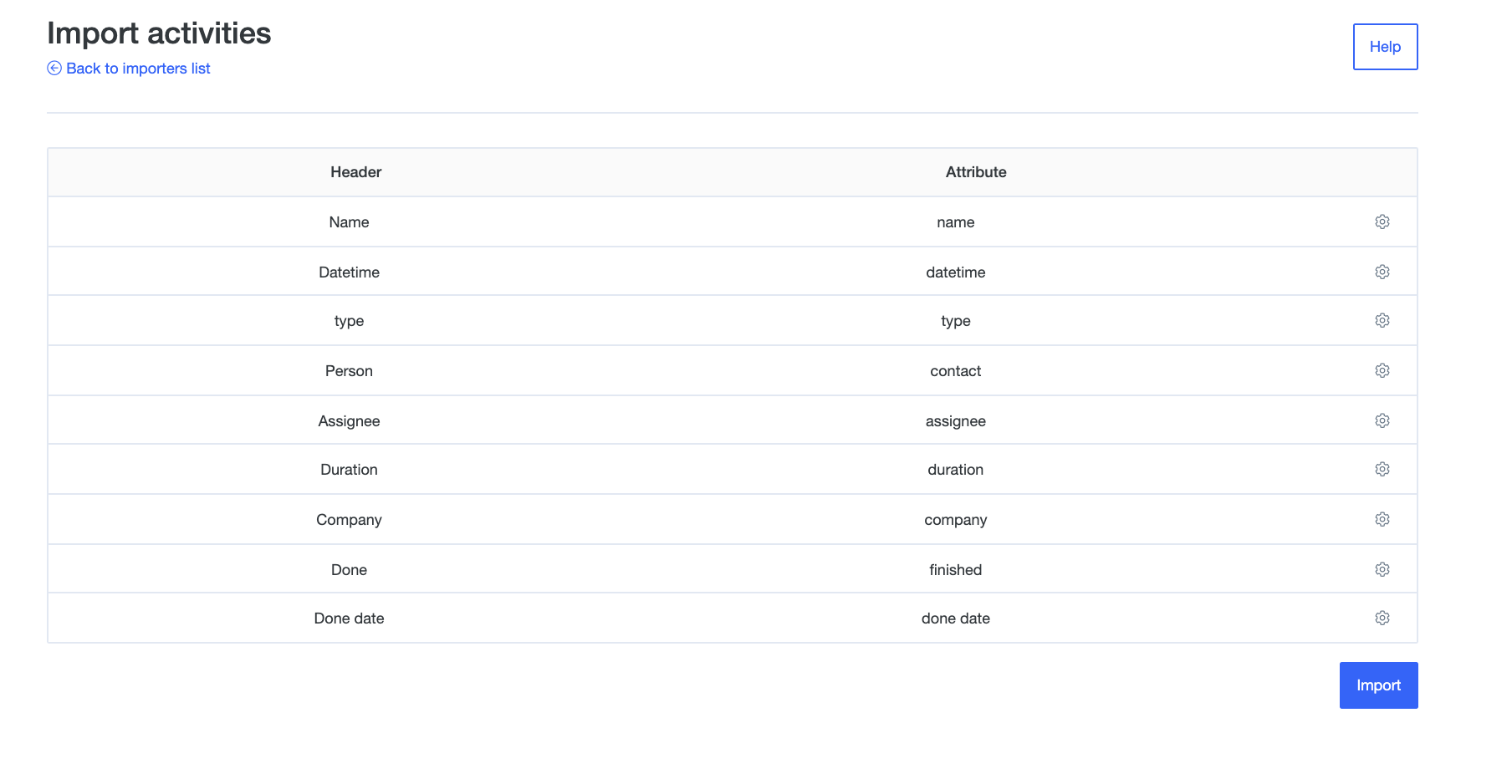
6. Once all the columns from your database are matched with corresponding Activities attributes, click Import. Then the import process will begin, and your import will appear at the bottom of the list of imports.
