Put an unsubscribe button in your emails
A predefined solution for an unsubscribe button for your emails
Why put an unsubscribe button in emails?
Unsubscribe buttons are a must-have for any marketing email campaign. Not only are they an integral part of marketing etiquette, but without them, your emails would also be marked as spam, and your deliverability levels would plummet. This is why we provide you with a simple solution for putting an unsubscribe button in your custom templates.
How to add an unsubscribe button in the HTML of the email
All you need to do is paste the piece of code provided below in your template or email message. When sent, It will be changed into a unique unsubscribe URL.
<div id="UE_unsubscribe">Unsubscribe message here</div>
Basically, any valid HTML element with attribute
id="UE_unsubscribe"
will be turned into HTML element
<a href="#" ...>...</a>
How to put an unsubscribe link with the email editor "Simple drag&drop"
This is even simpler than the option above. If you use the "drag&drop"editor to create/edit your email messages and email templates, then you only need to do one step!
When you open the email template with this editor, go to the panel on the right and find the section "Content". There, you will see the option "Unsubscribe". Simply drag and drop it where you'd like the link to be displayed inside your message/template.
You can modify the text and change "Unsubscribe" to "Click here to unsubscribe" or any other text you want. Just click on "Unsubscribe" in your template and the edit panel will appear on the right. That's all!


How does unsubscribe page look like?
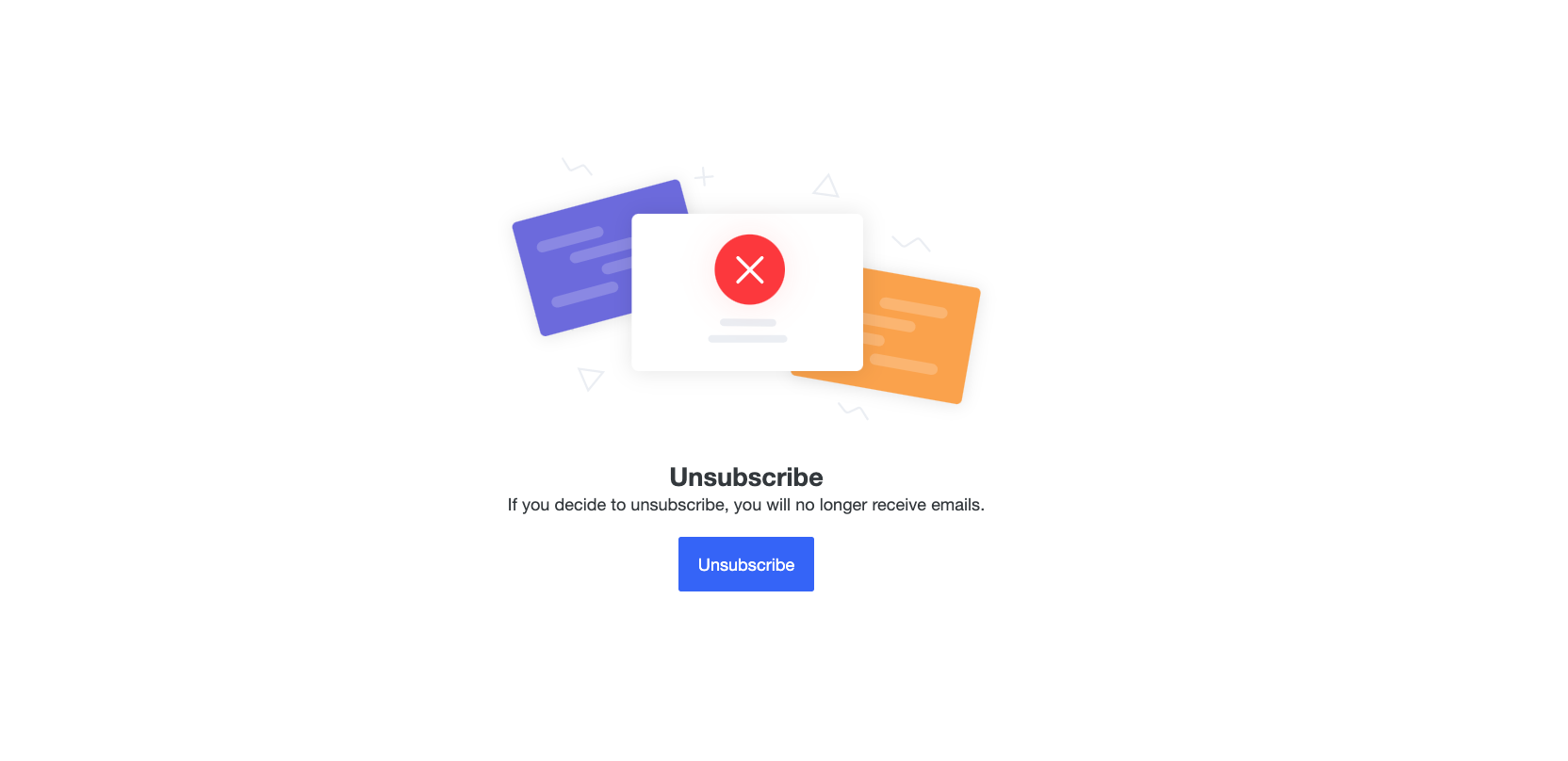
After click on "Unsubscribe" button:
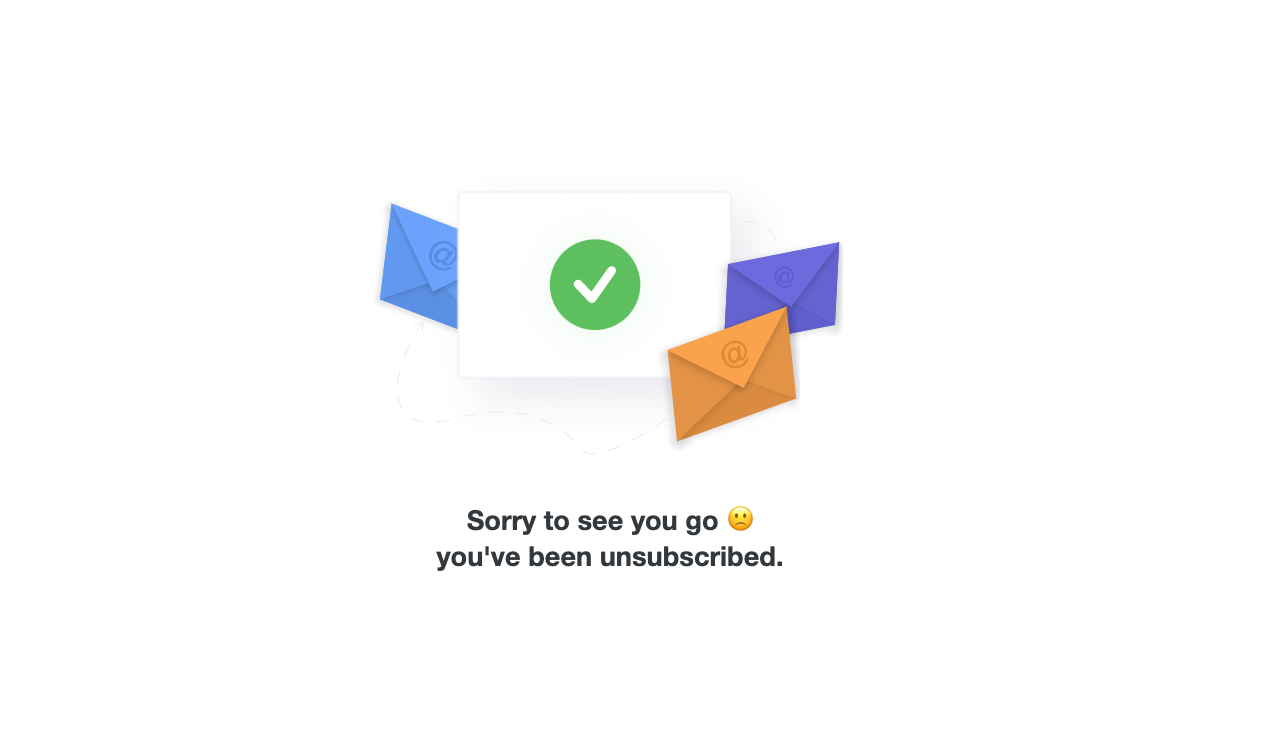
How to set a button "Unsubscribe from a certain list"
If you are a service provider, you might have separate lists for newsletters and important alerts. When a user unsubscribes from the newsletter, you still want to send them alerts.
Here is how you can create an unsubscribe button that only stops you from sending one type of email.
Go to "Tools" -> "Lists".
You can set up your list as private (the name is not visible for your users) or public (the name of the list is listed on the manage subscription page). If you had any list created before our change all of them will be set up as Private. You can always change their visibility by updating it in the Lists section.

Copy the tag from the column "Unsubscribe tag".

Go to your email message ("Campaigns" -> "Email" -> "Resources" -> "Messages").
Open the code mode. (Click on the gear icon to the right of the column, and choose "Code editor". ) Search for id="UE_unsubscribe".
All you have to do is to replace the ID with the ID you've just copied. It should look something like this: UE_unsubscribe_list_25.

Manage subscription - advanced unsubscribe
You’re familiar with the main rules, so let's go further. Those basic things haven’t changed in the way they work.
There is an additional panel for managing list subscriptions. To enable it you have to add this HTML tag inside your email template:
<a id="UE_manage_subscriptions">manage subscriptions</a>
This is a clickable URL that will result in a table view where you can user can manage their list assignment. It looks like this:

On the screenshot above you can see only public lists.
Note that the user is already added to two of those lists. The user now has several options:
Slide the toggle to inactive to be removed from one of the lists,
Slide both toggles to be removed from both of these lists,
Click on the “Unsubscribe from all lists” to be removed from both of them at once,
Each of these actions triggers a call to our Remove from a list module inside Automations section. You can capture all of his actions.
If the user slides toggle, he can slide it back at any moment.
Remember that a user removed from a list doesn’t change his unsubscribe from the email attribute.
One of the additional features is the possibility to resubscribe to a list. What does it mean?
The user who clicked on the direct unsubscribe from a public list can click on the special URL inside the final view and will be redirected to the Manage subscription page.
Remember
It is always a good practice to test your email by sending it to yourself just like you would send it to your Users. This way you can check any styling or code mistakes that might have been overlooked in the creation process.
Create a new Email Campaign
Choose an already created email, prepared to your Users
Send it only to yourself or your Team as well to fully know how your message will behave on different email clients.
