How to Send SMS Campaigns
Step-by-step setup to connect SMS Provider, create your first message, schedule or send now, and view results.
Introduction
This guide shows you how to create and send a one-time or automated SMS campaign in User.com—connect a sender, write the message, schedule/send, and track results.
Prerequisites
Before creating your first campaign, make sure steps below are done.
An active SMS provider connected to User.com (see options below)
A verified sender (number or sender ID)
An opted-in audience segment
Message copy (include opt-out instructions where required)
Choose how to Send SMS
You can use our default provider or integrate an external one.
Option A - Native Connection
Decide on the Sender Name you want to use - which name should be displayed as a Sender
Contact your Customer Success Manager (or use Chat Support if you don’t have a dedicated CSM).
We’ll register and connect your Sender.
We’ll confirm when the connection is live—then you’re ready to send.
Option B - External Connection
User.com connects directly with:
MessageFlow
SerwerSMS
Messente
ClickSend
Autopay (Bluemedia)
Follow each provider’s setup guide to create API credentials, add the sender, and connect it in Settings → Setup&Integrations.
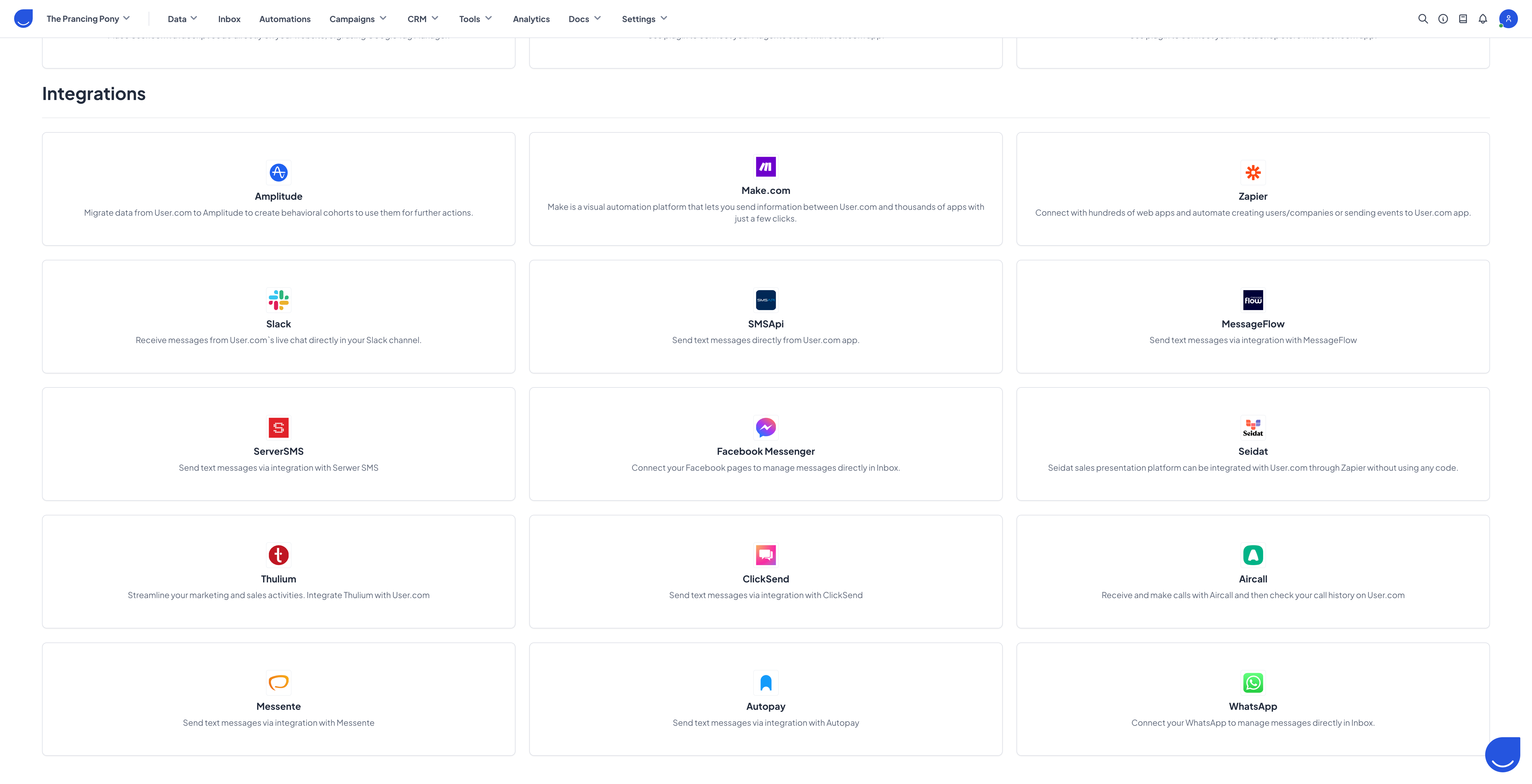
Note: Phone numbers must be stored in E.164 format (e.g., +48575622340).
Send SMS Campaigns
Once you have your SMS account connected to the User.com application, you are ready to send the SMS campaigns. There are two options to send them (like any other campaign):
Single Campaign (a one-time delivery)
Automated Campaign
Single SMS Campaigns
Single SMS campaigns are very similar to email campaigns by their structure. It's a one-time mass delivery for a specific predefined target group.
To send effective SMS campaigns you need to focus on:
good timing
precise target group
valuable content
Automated SMS Campaigns
There are situations when we want to send an SMS campaign to the users on the basis of their actions/lack of actions or in specific conditions. In these cases we cannot send a one-time SMS campaign. It will be regularly used and sent to each user in a unique moment. So, the target group of our campaign will be defined by the conditions set in the automation flow.
Each automation starts with a good scenario. You need to write it down and then start looking for the modules that suit your goal. After that you can fill the modules with content.
To send SMS campaigns via automations you need to use a "Send SMS Campaign" module.

Let's check step-by-step what is required to configure this module correctly:
Create an SMS campaign in Campaigns -> SMS section following the steps described in this article.
Activate the campaign. Then it will become available in the dropdown inside the "Send SMS Campaign" module.
Open your automation template and configure the "Send SMS Campaign" module.
Activate the automation
Example:
User story: after registration each user should receive a welcome SMS campaign. SMS should go out max once per user.
This will be a short automation:

So, the SMS campaign will be sent to each user in a unique moment based on the "registration" event that is tracked on the website.
Creating an SMS Campaign
Let's go step-by-step through the process of the SMS campaign creation.
Go to Campaigns > SMS. Here you can create different categories on the left to divide your future campaigns by the goal/topic/market or any other parameter.
Click on "Create New" and type the name of the campaign. It will be visible for you and your team inside the app.
Decide on the type of the campaign according to your needs. This is also a moment when you can assign your campaign to a category.

Messages. The next step refers to the content of your SMS campaign. Here you need to create a message that will be sent to the users. Remember, that you can use snippet tags to personalize your content. More about snippet tags.
On the same page you need to choose the SMS account you want the campaign to be sent from.

Also, you can go with the A/B test for your marketing analysis. You can either click on the "Make a copy of this message for A/B testing purposes" to base the second version on the existing one or choose "Add message for A/B testing" to pick one of the messages from the library (content that was created in advance).

The next 2 steps differs for the single and automated campaigns. Single campaigns have an additional part - recipient filtering. As you know for the single campaign it's required to define the recipient list and accept it. It will be the final target audience. Automated campaigns do not need that - the recipients there are defined by the conditions of the automation flow. Same with timing of the delivery - it should be set for the single campaign and will be managed in the automation for automated campaigns.
If you are creating the automated campaign, please skip next 2 points.
Recipients. So, let's focus on filtering: you have three options there:
Advanced: here you will see full list of filters on the right. Same filters you can find in the People section or in automations. Choose the parameters to filter out the users who should receive an SMS campaign. For example:

Segments: choose one of the user segments you created before.

Lists: pick the list of users you created in prior.

Time: this step is important for the single campaigns. Here you decide when the SMS campaign should be sent. You can send it straight away or schedule for a moment in the future.
Remember: pay attention on the timezone settings. It's taken from your Agent Profile.
Remember: if you schedule the SMS campaign for a specific date and time, no new recipients will be added to the campaign (even if they meet the filter parameters).

You are almost there! Finally you can see the summary of the SMS campaign. Make sure everything suits your expectations. If you are ready with the campaign feel free to publish it. If you are planning to get back to this campaign later and add some changes - save it as a draft, then it will be available for editing.

SMS Campaign statistics
If you want to review campaign statistics, simply click on the SMS campaign name and you will enter the SMS campaign profile.
Here you can find more details about the number of SMS messages being scheduled and delivered.
