Importing contacts from Gmail inbox
Using forward email or export contacts will easily allow you to import new contacts to User.com
General idea
In this article, we will describe how you can transfer your contacts from Gmail inbox and set up communication inside User.com app. For the purpose of this article we can call it connection with gmail inbox.
Profits for creating such connection:
- you can reply directly for users' emails from User app,
- it's easy to manage and perform actions on those contacts,
- you can specify what users you'd like to import,
- it's done automatically.
There are two ways of importing contacts from Gmail inbox.
Connect Gmail inbox - forward emails
It's an automatic way to connect gmail inbox. To achieve it, we will be using forward emails feature from Gmail inbox.
As a first step, go to the Settings > App settings in the User.com app.
On the left menu, you can find Chat emails section.
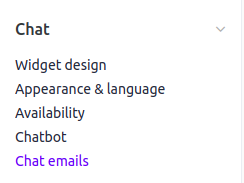
Going there, you can find your App email:

It's an email you can use to contact with clients via email (more about app email) . Copy it, we will need it in the next step. Now, we are ready to go the next step - going into your Gmail settings.
Login into your Gmail inbox.
In the upper-right corner, you can find gear icon. Click on it and you'll be redirected to the Settings.
Select Forwarding and POP/IMAP tab. Now, it's a time to make some changes.
First, enable POP. It allows you to forward your emails.
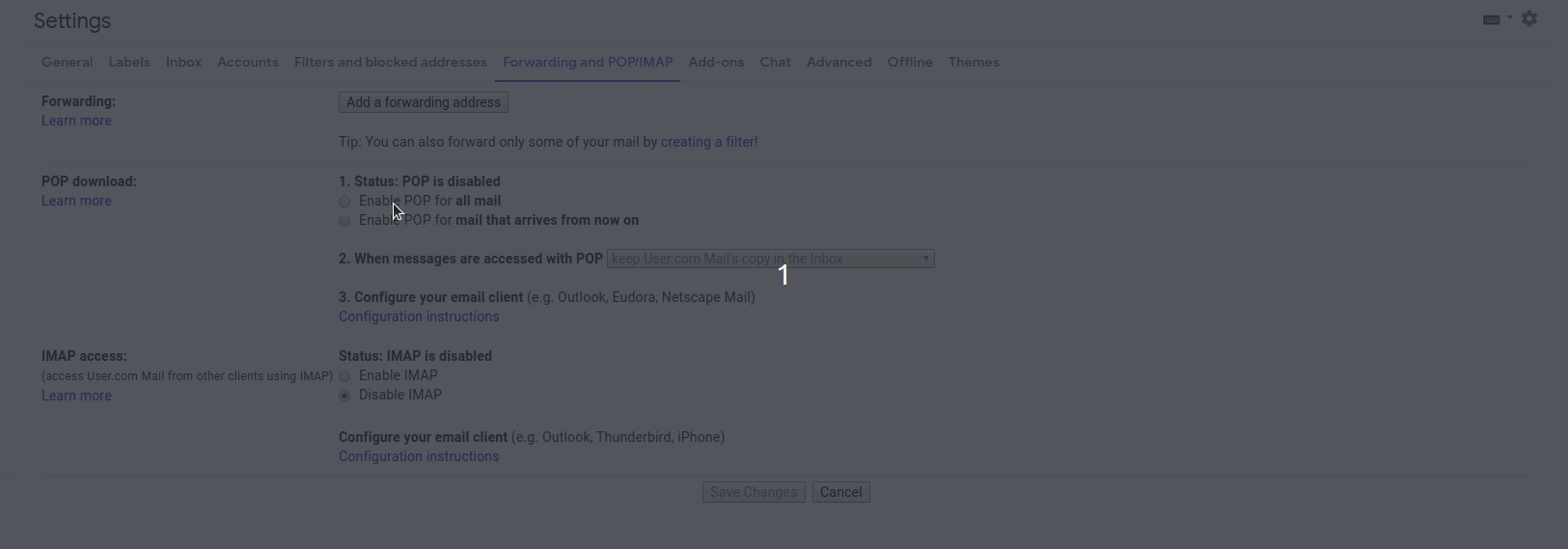
Click on the 'Add a forwarding address' button. Use copied email address (yout_app@unread.user.com) and paste it there. Click on the next button. A small window with email address confirmation will appear. Check if the email is correct and click on the 'Proceed'.
Now, you just have to enable forwarding by checking a radio button next to the 'Forward a copy of incoming mail to'. Save changes by clicking at the button in the bottom.
The whole setup is describe on the gif below.
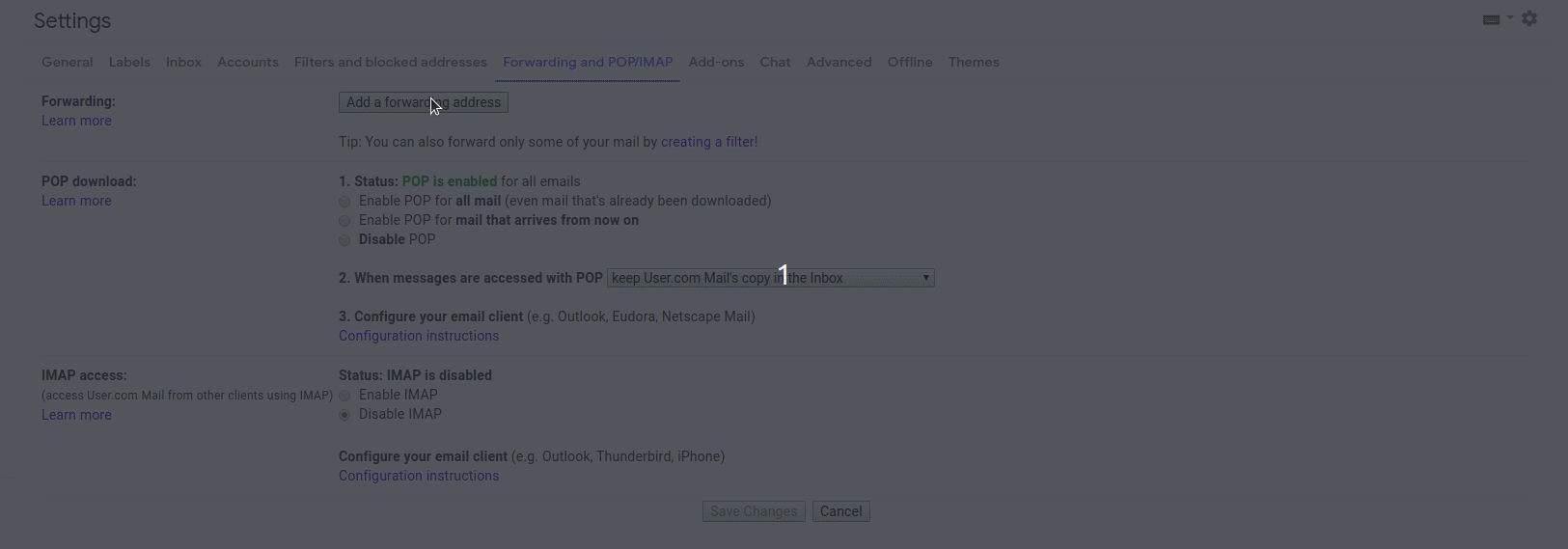
Let's sum up what we've done here:
By enabling forward feature in your gmail inbox, you be able to send emails directly to your User.com app. Every forwarded message will be assigned to the original sender (your client). In such scenario, in conversation section you can see new messages assign to the specific user. You can just easily reply to these messages and your user will get this message on his inbox. Remember, it will work automatically. As simple as that :)
Gmail - set up filters
Sometimes, you what to send only a specific type of emails into your User.com app. That can be easily specified with Gmail filters. In the gif below, you can find how to forward only specific type of emails:
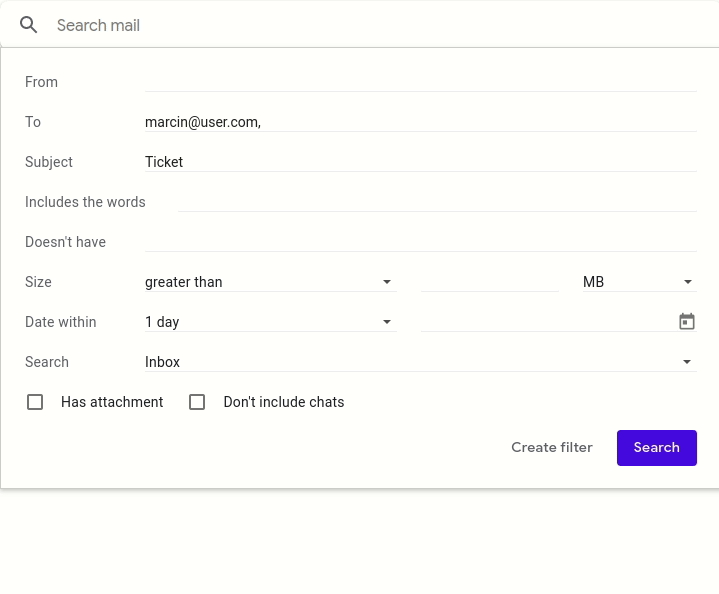
As a first step go to the Settings > Filters and blocked addresses and click on the 'Create a new filter' button. This form will appear immediately and we will be able to fill it with constraints to specify what type of email should be forwarded.
In the example above, we defined that any email with "Ticket" name in subject, sent to the "marcin@user.com" and placed in "Inbox" will be forwarded to our app email ("your_app@unread.user.com"). In such case, any other email won't be sent to app email.
Connect Gmail inbox - export csv
There is also another way to import contacts from Gmail inbox. You can just export your contacts manually and import them via importer.
Go to the: https://contacts.google.com/
In the left menu, you can find 'Export contacts'.
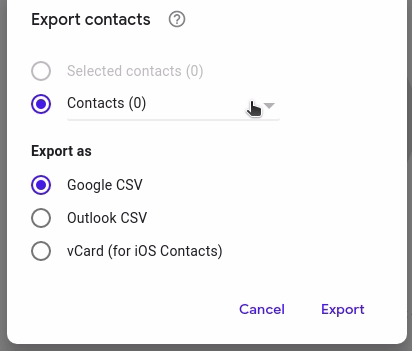
Now, edit your downloaded csv file to keep required schema. It's describe in this article
