Configuring your Knowledge Base
Find out how to quickly set up your Knowledge Base
Before you start creating content for your Knowledge Base, let's configure it first.
To begin, go to Settings -> App Settings -> Additional -> Knowledge base settings

Step-by-step guide
Change your own domain
If you need more help here, check this article.
Select background and logo
By default the logo has a CSS max-width set at 165 px. If you want to have the 512x512 logo or another on the page, you can upload it in the Custom CSS field (see below). Same applies to the background.
Redirect URL
It's the link that helps your user to get back to your website in one click, after clicking it in the top right-hand corner of your Knowledge Base. Remember to add full URL, including "http://" or "https://", such as: https://greatcompany.com/en.
Custom CSS (optional)
In here you can put the HTML code that will change the fonts or colors of the top part of your Knowledge Base - it's not obligatory, though.
Custom footer (optional)
By default the footer block is white but you can customize it according to your needs by putting in an HTML code here. You don't have to do it though, same as with the custom CSS.
Title
It's the name of your Knowledge Base that will show on the tab when someone opens it in a browser.

Description
It's the main description of your Knowledge Base that will be displayed above the search field.
Search placeholder
You can also customize the grey text shown in the search bar - for example, "Type your question..." or "Find the answer...".

Description of categories.
It's a description placed under Categories - you can think of it as a subtitle for Categories.
Meta description
If you want, you can add a meta description that will be visible in the search engine results.
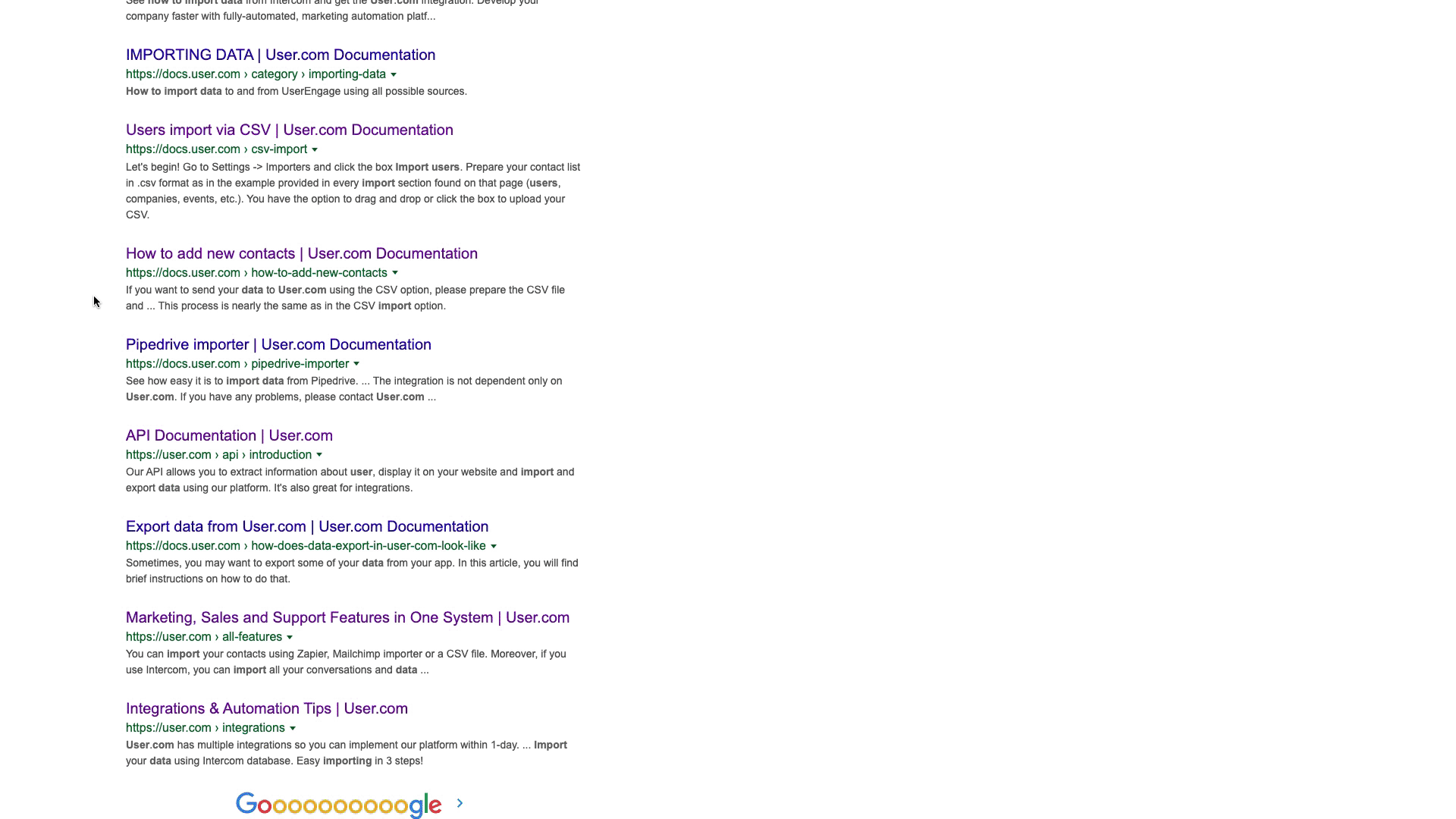
Now, after you connect your page with the documentation and configure the design, you can create your content and fill out the page with categories and articles.
We recommend to set Categories and Subcategories first. To learn how to create them, check this article.
